

Updated · Feb 11, 2024
Updated · Aug 05, 2023
Aditya is an Azure DevOps and Infrastructure Virtualization Architect with experience in automation,... | See full bio
If I was asked to describe myself using just a few words, I’d go with digital marketing expert, ex... | See full bio
Alex Tray is a highly experienced IT professional with a decade of expertise as a system administrat... | See full bio
The Windows operating system has two file management features: File History and Backup and Restore. The latter assists users in regularly backing up data and systems to protect the computer from data loss, system corruption, etc.
However, when data backup files, including app data, continue to grow, this causes the backups to use too much space. Also, no new backups are created when the backup disk is full. This causes the data and system to be at risk.
To prevent this, regular maintenance is done by deleting unnecessary old backups and removing app backup files to free up some space is a cheap and easy solution.
|
🔑 Key Takeaways |
|
Before deleting backup files, it is essential to take certain precautions to ensure the safety of your data.
Here are some tips you can follow:
Once you have taken these necessary precautions, you can delete your Windows 10 backup files.
|
|
In a nutshell: Back up files are essential when restoring data files on your PC. To avoid deleting crucial backup files, ensure that the files you’re getting rid of are residual items that do not contain confidential, critical, or sensitive information. |
By following these steps, you can free up storage space. Here's an easy guide to deleting Windows 10 backup files:
Step 1: Hit the Windows key, type the control panel, and hit Enter or select the result at the top to open the classic Control Panel.
Step 2: Scroll down and select “File History” from the Control Panel.
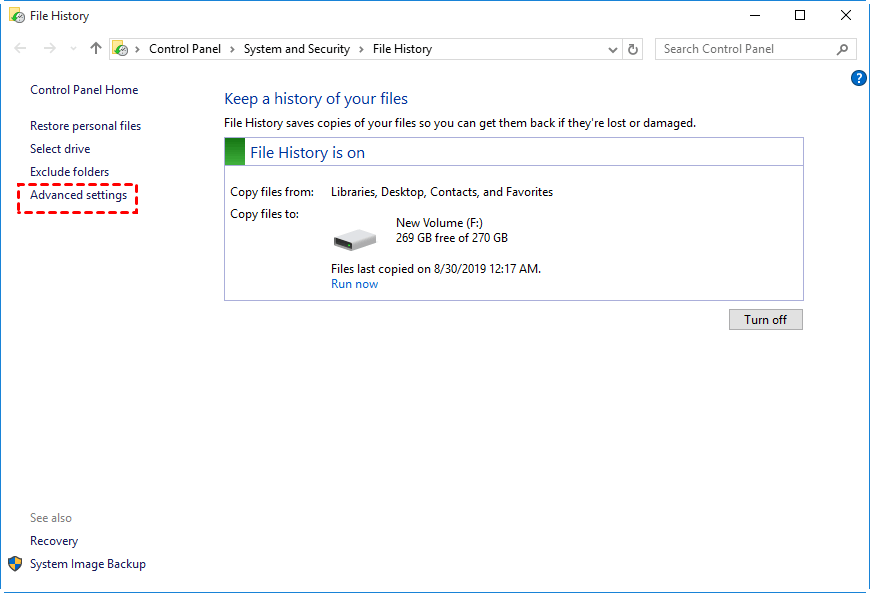
Step 3: From the list on the left, select “Advanced Settings.” Click the "Clean up versions" link under the Versions section of Advanced Settings.
It's also worth noting that you can control how the copying process of files frequently used and the length of saved versions.
Step 4: Select how far back you want to delete saved file versions from the drop-down menu. You can choose between older than two years and older than one month. It is also possible to delete all versions except the most recent one.
Step 5: You will receive a progress message while the older versions are deleted. In general, the procedure is quick. However, it will vary depending on the cleared data and the PC's speed.
Step 6: To review your files before deleting versions, press the Windows key and enter: file history. You can then see backed-up files and folders.
A Disk Cleanup is a more straightforward way to delete Windows backup files.
Here's how it's done:
Step 1: Launch the Start menu and type "Disk Cleanup."
Step 2: Select the first result.
Step 3: Select Clean up system files.
Step 4: Select the files you want to delete, then click OK.

Each file has a brief description at the bottom of the window. Disk Cleanup deletes files, and these files are unrecoverable, so choose wisely!
If you do not want to remove your files manually, you can automatically delete them by enabling Storage Sense.
|
|
Helpful Article: Disk Clean Up is necessary, but knowing what files are on your hard drive is important. Check out Techjury’s article on |
Storage Sense is a Windows 10 feature that automatically deletes old Windows update files. You can also use Storage Sense to remove old files and unnecessary bloat.
Here’s how to enable it:
Step 1: Launch the Start menu and enter "Storage sense."
Step 2: Click on the Storage Sense button.
Step 3: Turn on the Storage option.
Step 4: Configure Storage Sense or start it now.

Step 6: Make sure the checkbox next to Temporary Files is selected.
If you are running out of room and need more disk space immediately, click the Clean Now button. It's at the bottom of the window and will remove all previous Windows backups and download files.
Downloads folder contain files you downloaded from your browser. Having too many files in your Downloads folder can consume unnecessary storage space.
Follow the steps below to clear the files in Windows Downloads folder.
Step 1: Type Downloads into the Windows key on your keyboard.
Step 2: Locate the Downloads file folder, use the arrow keys to navigate it, and press Enter. Alternatively, click on the folder to open it.
Step 3: Highlight all download files within the folder by pressing Ctrl+A. Alternatively, you can select individual files that you want to delete.
Step 4: Press the Delete key on your keyboard or click Delete atop the window.
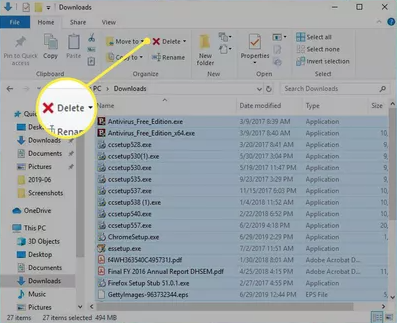
Step 5: To delete the files permanently, right-click the Recycle Bin icon on your desktop and choose Empty Recycle Bin from the drop-down menu that appears.
|
🔓 Security Note Downloading unsecured files from the Internet can contain Different types of malware and other malicious content. Avoid catching these by using VPN to torrent files, and practice good data hygiene when using unsecured WiFi. |
|
What is System Restore Point? |
2:19 - 4:42 |
Windows System Restore points, also known as Windows Volume Shadow Copies, are managed internally by Windows using the vssadmin program. This Windows utility displays a list of restore points, deletes them, and even resizes their shadow copy storage association.
You can delete a single system restore point. There is no easy way to accomplish this, and you may need to use Windows PowerShell or Command Prompt.
Here's how to delete System Restore points in Windows 10:
Step 1: Press the Windows key.
Step 2: In the search box, type "System Restore."
Step 3: Pick "Create a restore point" from the menu. The System Properties window will open as a result.

Step 4: Choose the "System Protection" tab in the System Properties box. This will display a list of all the drives on your system.
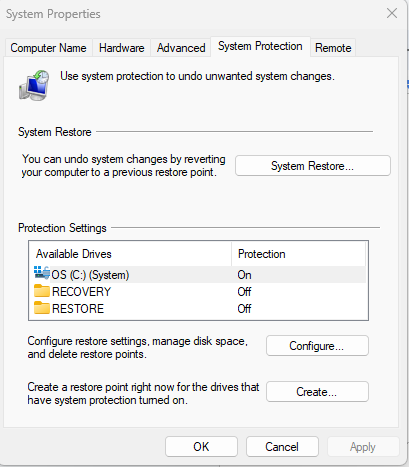
Step 5: Choose the drive you want to remove the restore points. This drive is typically named (C:)(System).
Step 6: Select "Configure" from the menu.

Step 7: Choose the "Delete" option from the two alternatives that are presented to you in the new window, which are "Turn on system protection" and "Delete."
Step 8: A new window will appear, asking if you are sure you want to delete all restore points for the selected drive. Click the "Delete" button, then “Continue” to confirm.
Step 9: You should see a prompt confirming the deletion of restore points.

While Windows 10 provides built-in tools for file management, third-party apps can provide a more streamlined and efficient approach to deleting backup files.
Third-party apps provide convenient solutions with additional features and functionalities. An example of these apps is MiniTool Shadowmaker.
Let us explore more of MiniTool Shadowmaker and the steps to delete backup files through this app below.
MiniTool ShadowMaker allows you to perform automatic and incremental backups.
Step 1: When you install the program and open the window, several options will appear in the upper portion of the screen.
Select the Backup option. Then, choose a location that this software will manage.
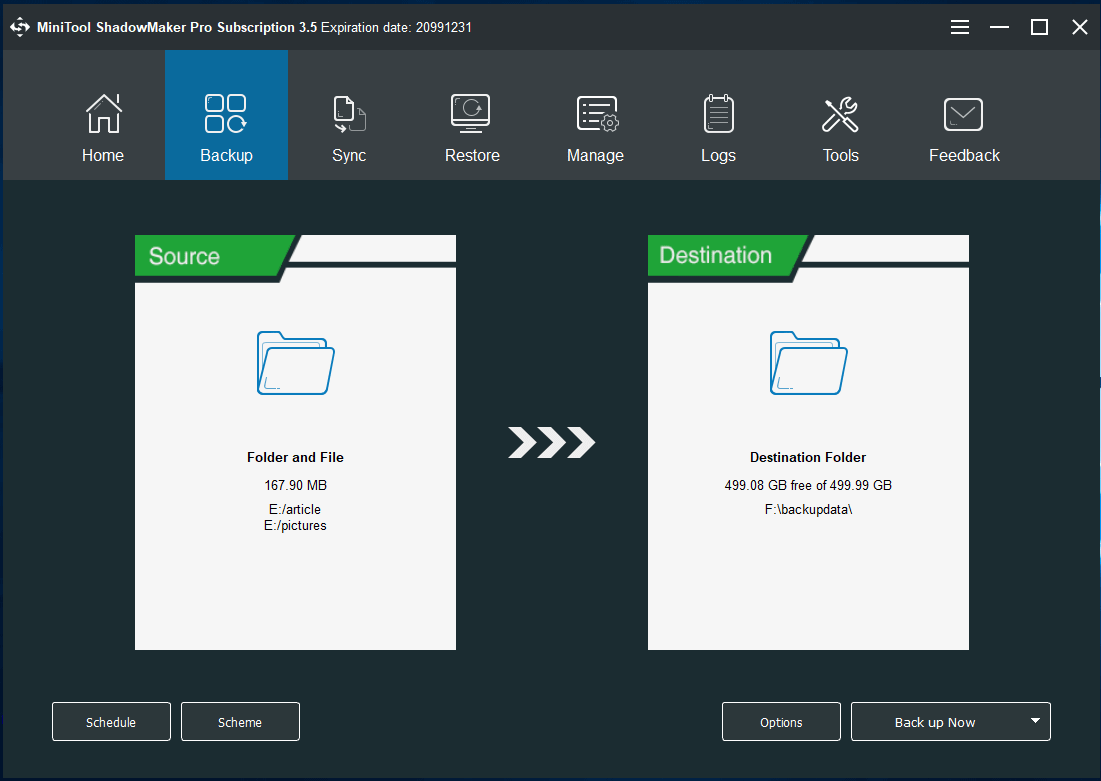 Step 2: You can now choose whether to delete backups automatically as they appear or in smaller increments. Set the latest backup version as the default using the Scheme option on the Backup page.
Step 2: You can now choose whether to delete backups automatically as they appear or in smaller increments. Set the latest backup version as the default using the Scheme option on the Backup page.
Step 3: You can select the Incremental or Differential options depending on your requirements. Return to the Backup page once you've finished selecting the method. Then select the Backup Now option.
|
|
In a nutshell: |
There are several reasons why someone might want to delete backup files.
Here are a few common ones:
|
|
|
Quick Tip: Regularly managing and cleaning backup files optimizes storage space, data integrity, organization, privacy, and system performance, ensuring an efficient and secure backup system. |
Deleting backup files is essential. It helps optimize storage space, safeguard data privacy, computer security, maintain data integrity, enhance organizational efficiency, and improve system performance.
On the other hand, exercising caution when deleting backups is crucial. This ensures you have reviewed the contents and considered potential future needs.
You can provide an efficient and secure back management system by implementing proper backup file deletion procedures.
Clearing up unused data from a computer's storage speeds it up. By eliminating temporary files, and unnecessary system files and even just emptying your recycling bin, a disk cleanup/repair can free up hundreds of megabytes.
You can recover backup files with file recovery software like Disk Drill for Windows.
Deleting your files without backup will immediately erase everything. A chain reaction on your hard disk may also result from this circumstance.
While your computer automatically establishes restore points, backups are not. While a restore is carried out internally on your computer, a backup stores copies of the contents away from it.
Your email address will not be published.
Updated · Feb 11, 2024
Updated · Feb 11, 2024
Updated · Feb 08, 2024
Updated · Feb 05, 2024



