

Updated · Feb 11, 2024
Updated · Jul 26, 2023
Aditya is an Azure DevOps and Infrastructure Virtualization Architect with experience in automation,... | See full bio
My name is Ilyoskhuja, and I am a seasoned software engineer with over 9 years of experience in the ... | See full bio
Is your DNS server not responding? You're not alone. This issue is affecting many Windows 11 users. But don't worry, you can do a few things to fix it. This guide will show you ten ways to fix the DNS server not responding in Windows 11.
The "DNS server isn't responding" issue can impact internet connectivity and prevent users from accessing websites and online services. "The first step to repairing the "DNS server isn't responding" error is running network diagnostics. This will also help detect any other issues on the network.

Image credit: hostinger.com
The easiest solution to Windows 11 DNS issues is restarting your router/modem.
To reboot your router, open the router's Settings page in your web browser. Click on the Maintenance tab and select the appropriate button, which is probably called restart or reboot the router, depending on your router model.
If you’re struggling to find your router's settings page, turn the device off by pressing its power button. Next, turn the router back on by pressing the same button again. You can also use the power socket switch to turn your modem off and on.
|
You might be interested:
|
By default, Windows will use the DNS server set on your router. If that DNS server has any issues, Google's public DNS servers will be more helpful. This is how you do it.
Using Google's public DNS servers (8.8.8.8 and 8.8.4.4) is a recommended option but users can also try other public DNS servers like Cloudflare (1.1.1.1 and 1.0.0.1)
Switch your ISP's DNS address to a different one.
| If you want to see a more detailed approach to changing your DNS server, check out our thorough guide on how to change the DNS server on a Windows 11. |
If the problems you're experiencing with DNS are due to a corrupt DNS cache or incorrect settings, you might be able to resolve them by flushing and renewing your DNS.
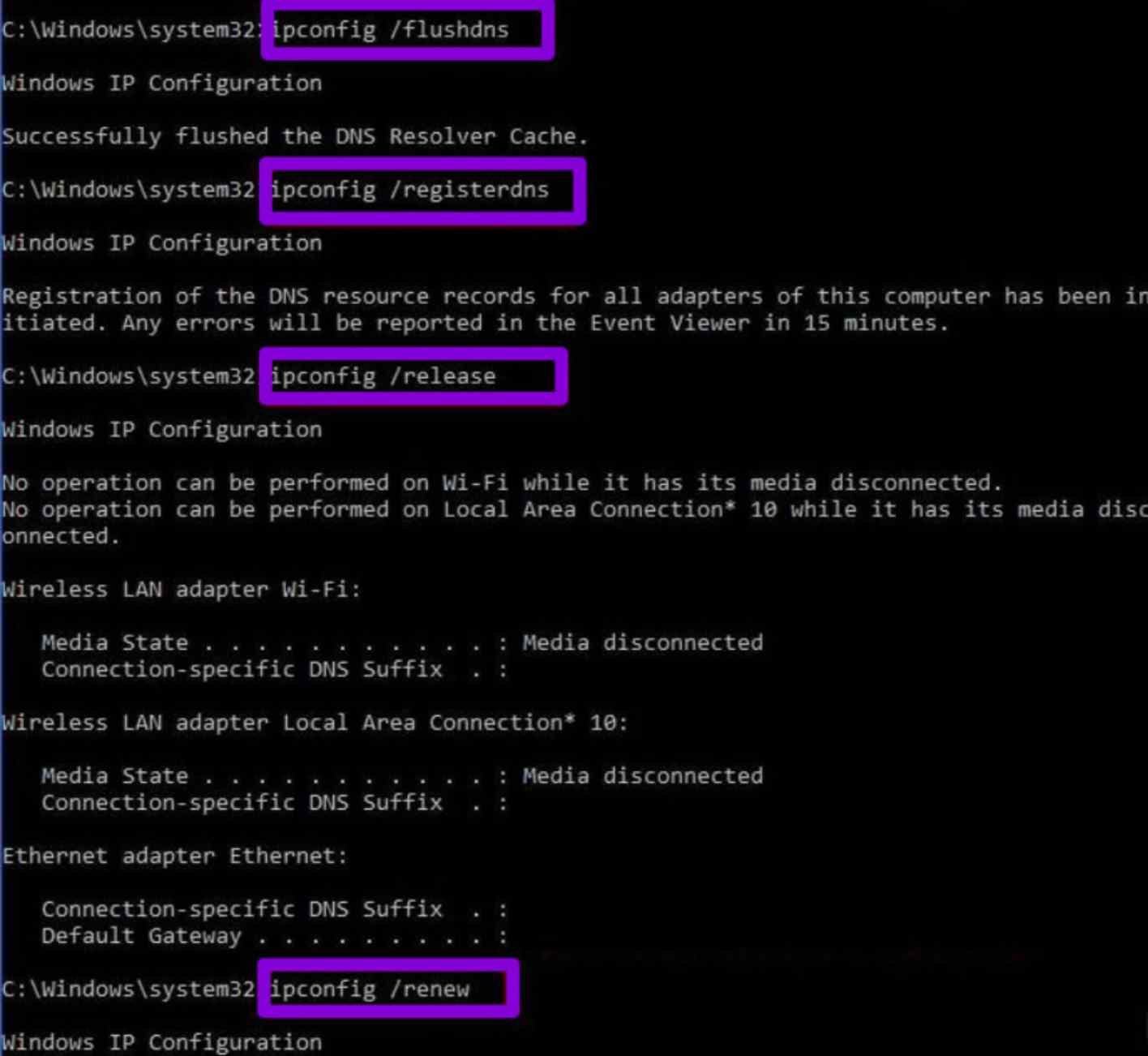
image credit: hostinger.com
| You can see a more detailed guide here: How to flush a DNS on Windows 10 and 11. |
To see if the problem is with your device, connect a different one to the same home network and try reaccessing the site. If the second device can connect to the Internet using the same network, there might be an issue with your primary device.
If you're receiving the error message "DNS server isn't responding," another easy fix would be to try a different internet browser. For example, switch from Google Chrome to Microsoft Edge, or other Chromium-based browsers.
If this method is successful, update your browser to the newest version.
An outdated network driver can be among the leading causes of DNS server failure to load on your Windows computer.
You can update your network adapter driver manually or automatically.
To do the former, you can use one of the best driver updaters on the market, Driver Easy:
You can get the error message ‘DNS server not responding’ in Windows 11 when the operating system starts malfunctioning.
If you want to know if this problem prevents the DNS server from being accessible, restart your computer in Safe Mode.
Here is how to do it:
Although antivirus and firewall programs assist in protecting your device from malicious software, they can also affect your internet connection adversely. Try deactivating your antivirus and firewall programs to see if they're the source of the “DNS server is not responding” error.
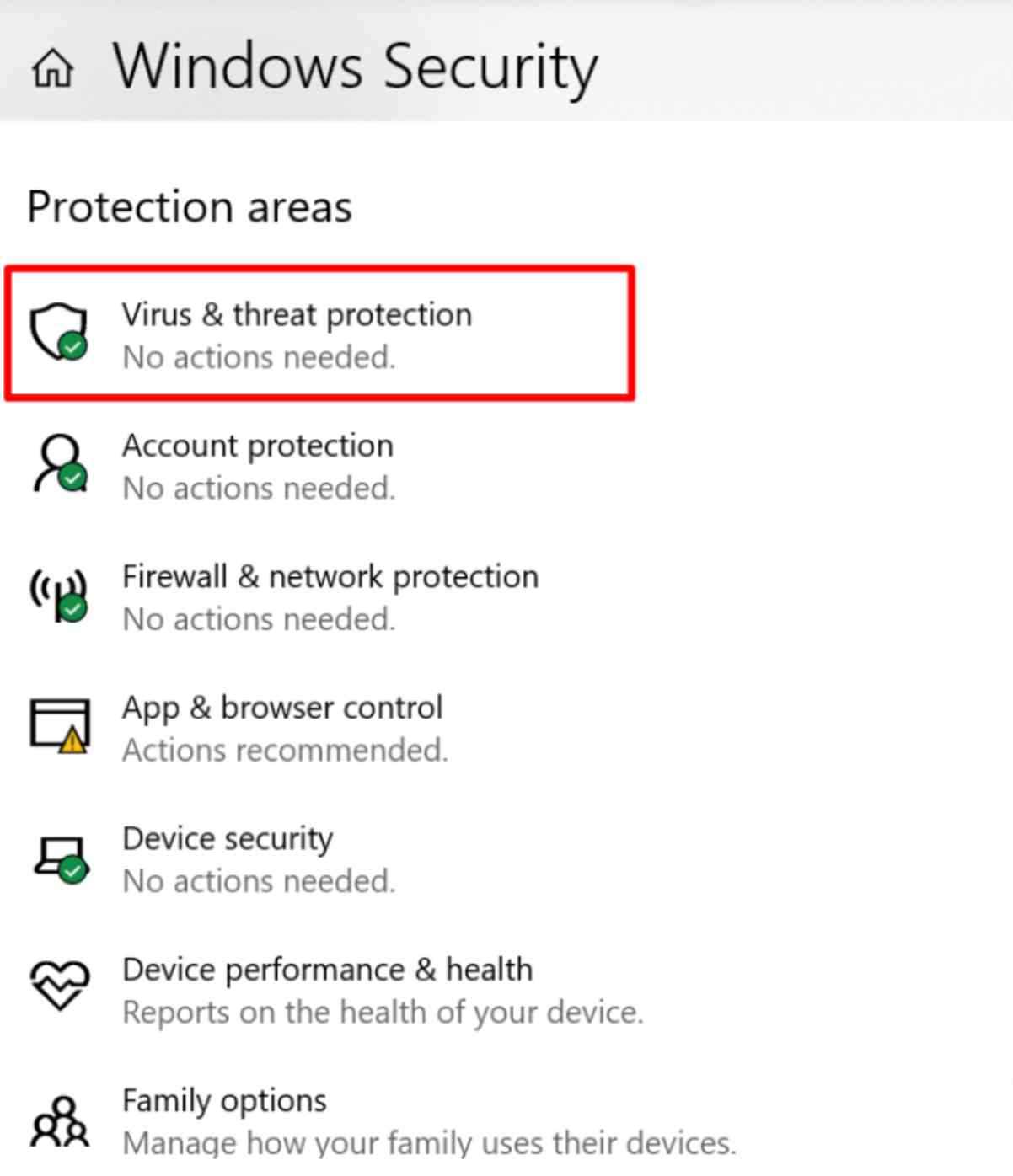
Image credit: hostinger.com
Another way to fix the “DNS server not responding” issue is by disabling any connections you're not using.
See the steps below:
IPv6 is the internet protocol's latest version that identifies both devices on the internet and those on the local network. The "DNS server is not responding" issue can also occur with IPv6.
This is how you disable IPv6 on Windows:

Image credit: hostinger.com
The ‘Windows 11 DNS server not responding’ error could also appear due to the following:
Your DNS service might cease functioning due to an error on the DNS server's network, such as increased traffic or a server outage.
If your router or modem is not functioning properly, this could cause a DNS server error. If you're having trouble with your DNS, try flashing the router, or changing the ports and cables.
The "DNS server not responding" error can sometimes be caused by hardware or network failures. For example, when one server doesn't relay information correctly to the next server in line.
If your antivirus software vendor updates their program, it could cause issues where the program believes your computer is infected and then blocks your internet access. Thus, you’ll likely see the “DNS server not responding” error message in your browser.
The "DNS server not responding" message means your browser can't connect to the Internet due to DNS errors or network problems. Hopefully, one of the solutions we’ve outlined in this article will help you fix the "DNS server not responding" error on Windows 11.
Your email address will not be published.
Updated · Feb 11, 2024
Updated · Feb 11, 2024
Updated · Feb 08, 2024
Updated · Feb 05, 2024



