

Updated · Feb 11, 2024
Updated · Aug 05, 2023
His fascination with technology ignited at an early age, thanks to computers and video games. Apart ... | See full bio
Florence is a dedicated wordsmith on a mission to make technology-related topics easy-to-understand.... | See full bio
Smart TV is a popular choice for modern flatscreens, with 123.8 million US households owning a television this 2023.
One of these Smart TVs is Vizio, a well-known manufacturer offering affordable picture quality.
Vizio’s main features are streaming live TV, on-demand content, and accessing over 260+ channels and 6,000 movies and TV programs.
If you recently purchased a Vizio Smart TV, you may wonder how to add your favorite applications. Adding apps has become more prevalent in recent years.
Still, the process can be very confusing if you're unfamiliar with the platform.
Don't go anywhere because this article will guide you on installing, updating, and organizing your Vizio Smart TV apps.
Key Takeaways
|
|
Vizio TV has 4 models, all with different built-in features, with some having no applications, limited to internet support and screen sharing. |
|
|
|
Installing apps on a Vizio Smart TV requires Internet access, Vizio remote control, and a Vizio Account. |
|
|
|
Adding applications to Vizio Smart TV needs a smartphone or a mobile phone and a stable Internet connection. |
|
|
|
Updating apps requires the same process but with extra steps, such as USB firmware updates and support websites. |
Before adding apps to your Vizio Smart TV, it is crucial to determine the operating system. This will allow you to decide whether to install the app or transmit your favorite content to your mobile devices.
Here are the necessary platforms and other details:
|
Year |
TV Models |
Applications |
|
2018 to Present |
SmartCast Support |
|
|
2017 and 2018 |
SmartCast with Applications |
|
|
2016 and 2017 |
SmartCast without Applications |
|
|
2013 and 2017 |
Vizio Internet Plus |
|
Vizio Smart TVs allow only built-in apps and do not include a native app store. This makes installing apps to Vizio Smart TVs more complex than competing Smart TVs.
You'll find requirements and instructions for setting up your Vizio Smart TV and installing apps here.
Users can download and install apps online. For this purpose, you can use either a wired or wireless network.
Depending on your chosen approach, you may also require a smartphone and specialized Vizio Mobile software.
The SmartCast system from Vizio automates most app administration, which is excellent news for users. You don’t need to seek a specific app unless SmartCast does not have it.
However, you must first connect your TV to the internet. For most users, the simplest method is through their local wifi network.
1. Press the MENU icon on the remote control.
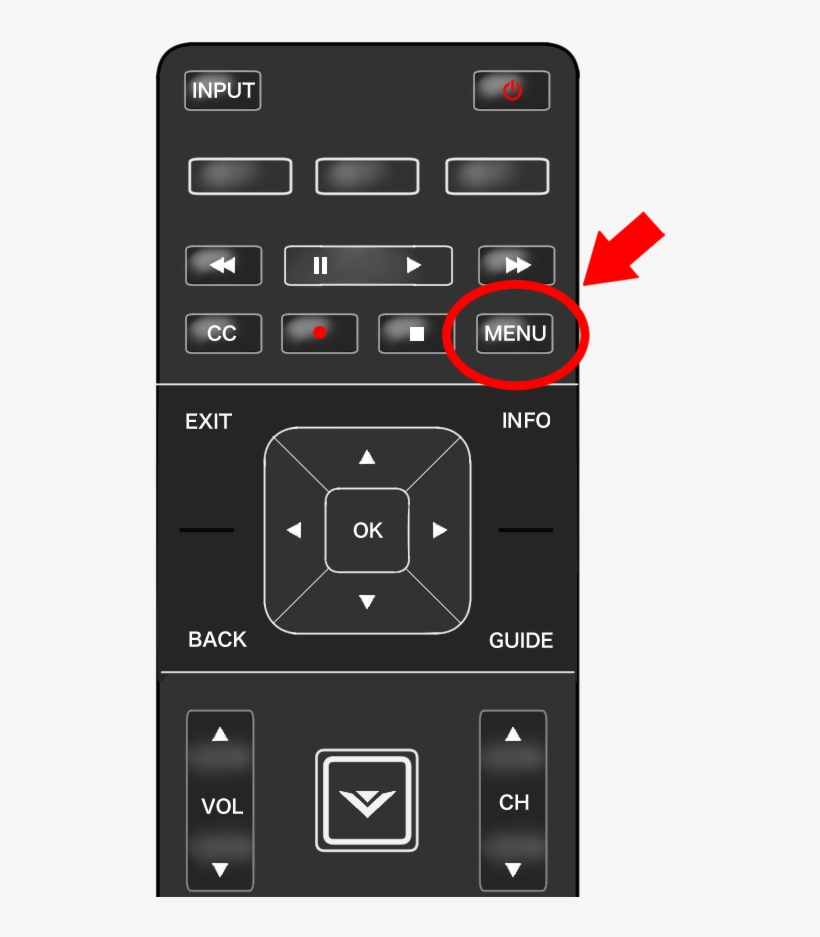 Source: Seekpng
Source: Seekpng
2. Using the remote navigation, select Network on display, then click OK.
3. Choose your network when the TV displays a list of nearby wifi networks.
With Vizio Account, you can now sign up directly for streaming services such as Discovery+, STARZ, and many other apps available.
You can also sign up for popular streaming apps in genres such as:
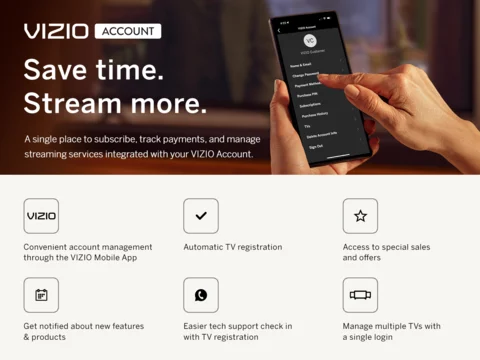 Source: Vizio.
Source: Vizio.
Not only that, but you can also manage subscriptions. You may sign up to modify and pay for subscription services and take advantage of discounts through your Vizio Account.
Now that you know the requirements for Installing Apps on Vizio Smart TV, you can add your favorite apps through these steps.
 |
In a Nutshell: Connecting apps on Vizio Smart TV requires you to have the following: an internet connection and a Vizio account. This allows you to experience the benefits of your smart tv fully. |
If you're having difficulties with the Vizio TV's built-in app store, you can try downloading apps through SmartCast instead.
Cast your mobile device or laptop's screen onto a SmartCast-enabled Vizio television, transforming it into a remote for downloading and installing applications on the television.
Here’s how to do it:
1. Ensure your TV and mobile device are linked to the same wifi.
2. Install the Vizio SmartCast app on Android or iOS devices.
3. Permit the app to connect with your Vizio Smart TV's Chromecast, which should be built-in.
4. Access any app or video you want to cast on your Android, iOS, or laptop.
 Source: aiseesoft
Source: aiseesoft
5. Choose the CAST icon at the top of the screen.
6. You can now enjoy your Vizio Smart TV content from your mobile device.
|
|
Helpful Articles: To know more about streaming on your Vizio Smart Tv, check out Techjury’s articles on 37+ Live Streaming Statistics Marketers Should Know in 2023 and 8 Best Streaming Software for 2023 |
If you have older versions of Vizio, you can follow the following methods.
Older Vizio TVs use VIA or VIA+ Smart TV platforms for core apps, mirroring, and casting content from mobile devices.
Additionally, the SmartCast ecosystem evolved from the Vizio Internet Apps and Vizio Internet Apps Plus platforms.
Follow these easy instructions to install programs on your VIA or VIA+:
Here's how to install apps on your Vizio Smart TV if it uses the VIA Plus platform:
1. Click the V button on the remote.
 Source: Oneforall
Source: Oneforall
2. Choose CONNECTED TV STORE.
3. Visit All Apps.
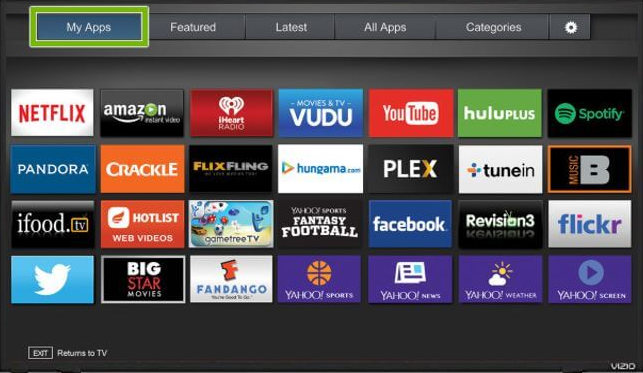 Source: Apkbuilds
Source: Apkbuilds
4. View the list of applications and select OK on your preferred application.
Here's how to install apps on your Vizio Smart TV if it uses the VIA Plus platform:
1. Press V on the remote twice.
2. Access your installed apps in the Full-screen VIA Plus Apps Window.
3. Explore apps by Featured, Latest, All, or Categories.
 Source: Howtoconnectvizio
Source: Howtoconnectvizio
4. Press OK. A pop-up will say that the app has been added to your My Apps list.
Learn how to add apps using Google Play by following the steps below.
Utilizing the Apple App Store or Google Play, add Chromecast-enabled applications to the cast interface on your smartphone. Select the application, tap Install, and confirm its addition.
Follow these steps to install an app from Playstore on your Vizio smart television:
1. Launch the browser on any device with an internet connection, such as your PC.
2. Access Google Play Store through Google.
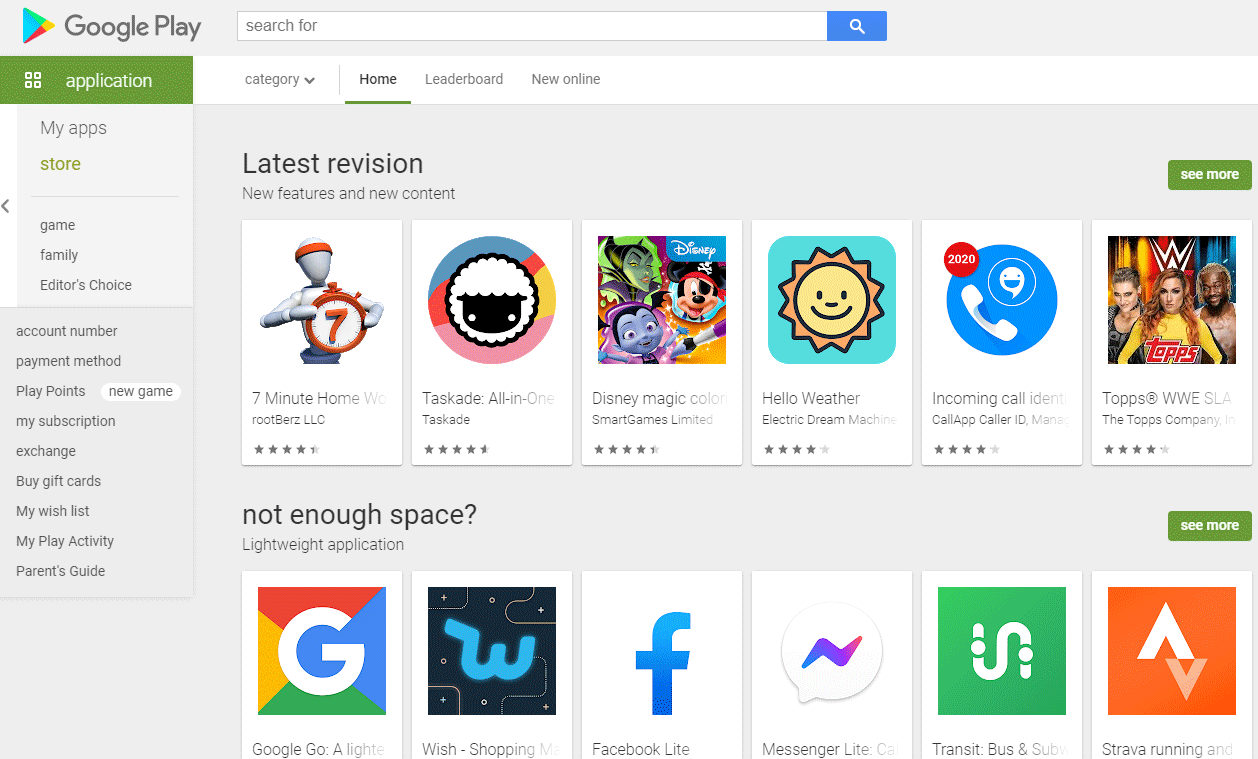 Source: Partitionwizard
Source: Partitionwizard
3. Explore the app you want to download and go to its info page.
4. Click Install App.
5. A Google account sign-in window will appear. Sign in by typing in your account details.
 Source: Wikihow
Source: Wikihow
6. Navigate to a device list and select the Google account associated with your Vizio TV.
7. Locate Vizio smart TV and select "Install."
8. Confirm app installation on the television by clicking "OK" in the pop-up message.
9. Turn on your TV to ensure the app has been downloaded and installed.
Follow these easy steps to update the apps you downloaded to your Vizio after you mastered downloading them.
Vizio smart televisions have multiple iterations, with two distinct models: older VIA and VIA Plus models and newer SmartCast-equipped models. The update procedures vary for each model.
The following details will guide you through updating the applications for both types of television.
The initial System for adding applications to Vizio Smart TVs was Vizio Internet Applications or VIA. To manually update programs on these models, you must do so by hand.
This procedure requires uninstalling and reinstalling the VIA application or updating firmware. To execute this process, here are simple steps you can follow.
1. Press the V or VIA on your remote's control panel.
2. Choose the application you want to update and press the yellow button on the controller.
3. Click Update if you see one. If not, select Delete App and tap OK.
 Source: Smartdevice
Source: Smartdevice
4. Accept your selection by selecting Yes and pressing OK.
5. Use your remote and navigate to the App Store.
6. Locate the app you want to update or reinstall, then click OK.
7. Click Install and allow the process to complete.
Updating the firmware requires a USB drive and approximately fifteen minutes. Here are the steps you need to follow to manually upgrade your VIA Plus Vizio TV.
1. Turn on your TV and navigate to Settings > System > Version to view the firmware version.
 Source: devoneer
Source: devoneer
2. Access Vizio's support website to download updated TV firmware by selecting Support and entering your model number.
 Source: forums.tomsguide
Source: forums.tomsguide
3. Rename the downloaded file to fwsu. img for the TV to recognize as a firmware image file.
4. Transfer the file to your USB drive.
 Source: forums
Source: forums
5. Turn off the TV, then insert the USB flashdrive.
6. Turn on the TV, and a blue light should appear, indicating it has received USB and firmware image files.
 Source: forums.tomsguide
Source: forums.tomsguide
7. Turn off the TV, then eject the USB drive after the blue light goes out.
8. Check the TV firmware version in Settings and System to ensure the latest version is running.
New versions of Vizio TVs employ SmartCast TV, a Chromecast variant. With Chromecast, you can transmit content from your phone to your TV using an app.
These newer models do not require you to upgrade your apps manually. They update themselves when you are not using your television.
Manually upgrading your WiFi-enabled TV should take a few seconds following these instructions.
 Source: domotics101
Source: domotics101
2. Using the remote, select Menu followed by Settings.
3. Choose System and then Check for Updates.
4. Confirm any detected updates.
 Source: techmamba
Source: techmamba
You should see a progress indicator on-screen that indicates how far along the update procedure is.
|
|
Pro Tip: Allow the television to self-update without interference, and it will reboot and install the most recent firmware. |
Here is a detailed guide if you need clarification about installing a new app without the V button.
There are several alternatives if the V icon is broken; you can use the SmartCast VIA Plus Platform and upload it to your Vizio Smart TV using an APK, screen mirror, and a USB Flash Drive.
Here's how to install programs on your VIA Plus TV without using the V button:
Remember that if your Vizio remote lacks a V button, you can achieve the same result by pressing the Home button.
You can now begin organizing the newly added applications using these easy procedures.
Organizing apps in Vizio SmartCast is easy. Open the main SmartCast Home Page by pressing the V key on your remote.
You will find the “My Apps” section on the left-hand side of the page. Here is where you can organize your apps:
To arrange your apps according to your preferences, follow these steps:
This ensures that your apps stay in the same order you’ve just assigned, and you can enjoy your new organization.
You'll need to know how to install apps to get the most out of your Vizio Smart TV. However, the method may change depending on the version of your television.
SmartCast is a feature used by newer Vizio TVs. In addition, both AirPlay and Chromecast come standard on all SmartCast TVs. This lets you stream media from your phone, tablet, or computer to a larger screen.
Have fun, and don't hesitate to explore your smart TV's features!
No, Vizio TVs are not Android based. They do not include Android TV OS or any other prominent operating system, such as Roku OS. Vizio's Smart TV lineup features its proprietary operating system–SmartCast.
The V button and Home keys are located near the center of your remote.
Your Vizio TV allows you to stream from Netflix, iTunes and 4k HDR, and Dolby Vision, along with your favorite apps, without additional devices. It has built-in AirPlay 2, so you can effortlessly play movies and television shows from your iPhone, iPad, or Mac.
Yes, you can download the Vizio Mobile application on Android or iOS. It can be used as a remote for all of your Vizio devices.
Yes, you can. Users can access the new Disney+ app so long as their Vizio SmartCast TV is linked to the Internet.
Your email address will not be published.
Updated · Feb 11, 2024
Updated · Feb 11, 2024
Updated · Feb 08, 2024
Updated · Feb 05, 2024



