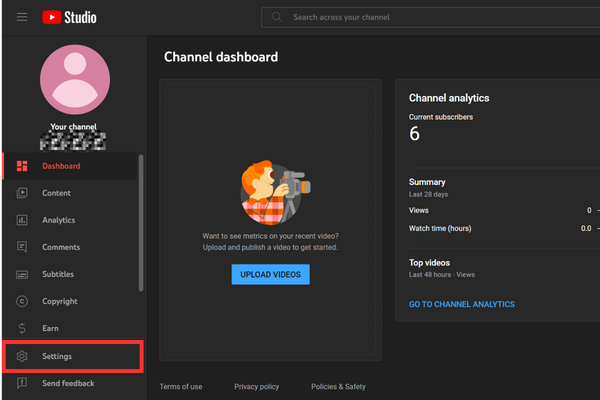Updated · Feb 11, 2024
Updated · Aug 16, 2023
Deyan is an avid enthusiast and self-proclaimed fan of the Windows operating system. His passion for... | See full bio
Girlie is an accomplished writer with an interest in technology and literature. With years of experi... | See full bio
YouTube has completely transformed how people engage with online content. Its users stream 694,000 hours of video content per minute across its 51 million channels.
The platforms’ extensive video library lets users find content relevant to their hobbies, passions, and interests. However, amidst this vast ocean of content, it's common to come across channels that don't align with your preferences.
In such situations, having the tools to block channels and ensure a positive and tailored YouTube experience becomes essential.
Learn how to block YouTube channels in this article. Let's get into it!
🔑 Key Takeaways:
 |
A YouTube Account is a prerequisite to blocking a channel. Sign up or log in to your account to avail this functionality. |
 |
YouTube’s platform offers a user-friendly interface, enabling users to manage their home page swiftly. |
 |
Once you’ve blocked a channel on one device, it will automatically apply to all your logged-in YouTube accounts across various devices. |
 |
Channel blocking is unlimited, allowing users to refine preferences and unblock channels. |
Blocking a YouTube channel signals the platform that you no longer wish to see any content from that particular channel.
There are two ways to achieve this:
Your feed and recommendations will no longer include the channel's videos, and you can concentrate on relevant content.
Read on to find out when and how to use each technique.
If you're tired of unwanted YouTube channels flooding your home page, the Don't Recommend Channel option guarantees that videos from this channel will no longer show on your home page.
You can still access the channel's content by manually searching for it in the search box. However, the method does not prohibit that channel from commenting on your videos, which is something to consider if you are a content creator.
If this is what you need to fix the issue, here are the steps to take:
YouTube has designed its platform to be user-friendly. Users can easily block irrelevant YouTube channels on the web with just a few clicks.
Here’s how:
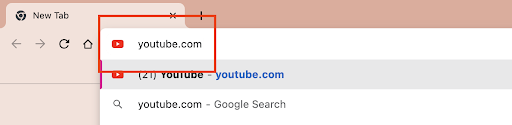

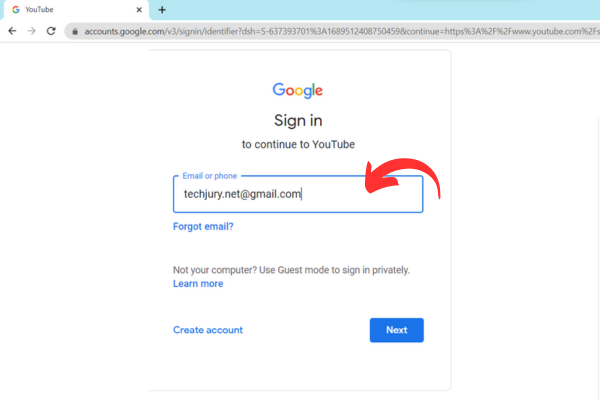
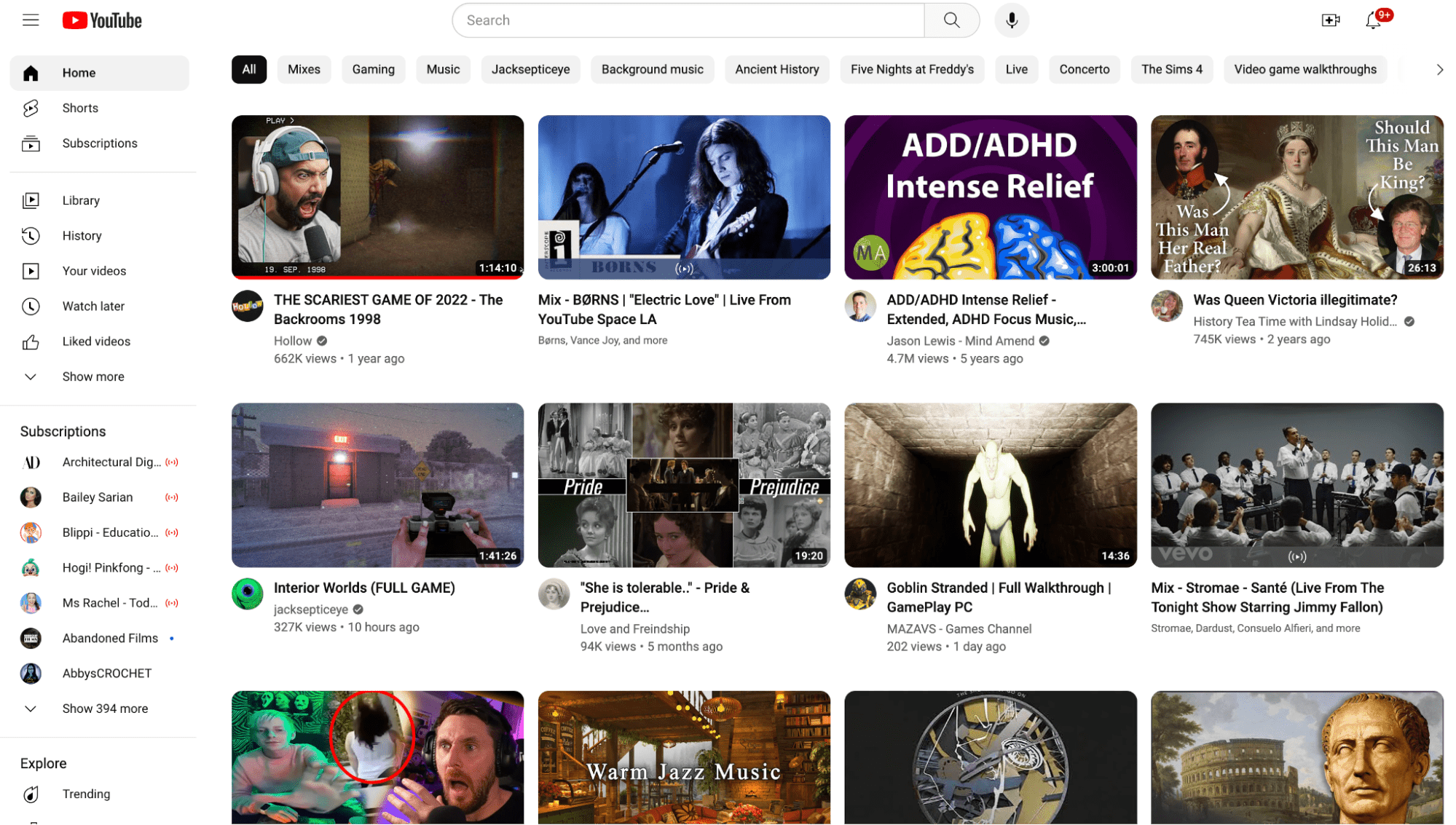
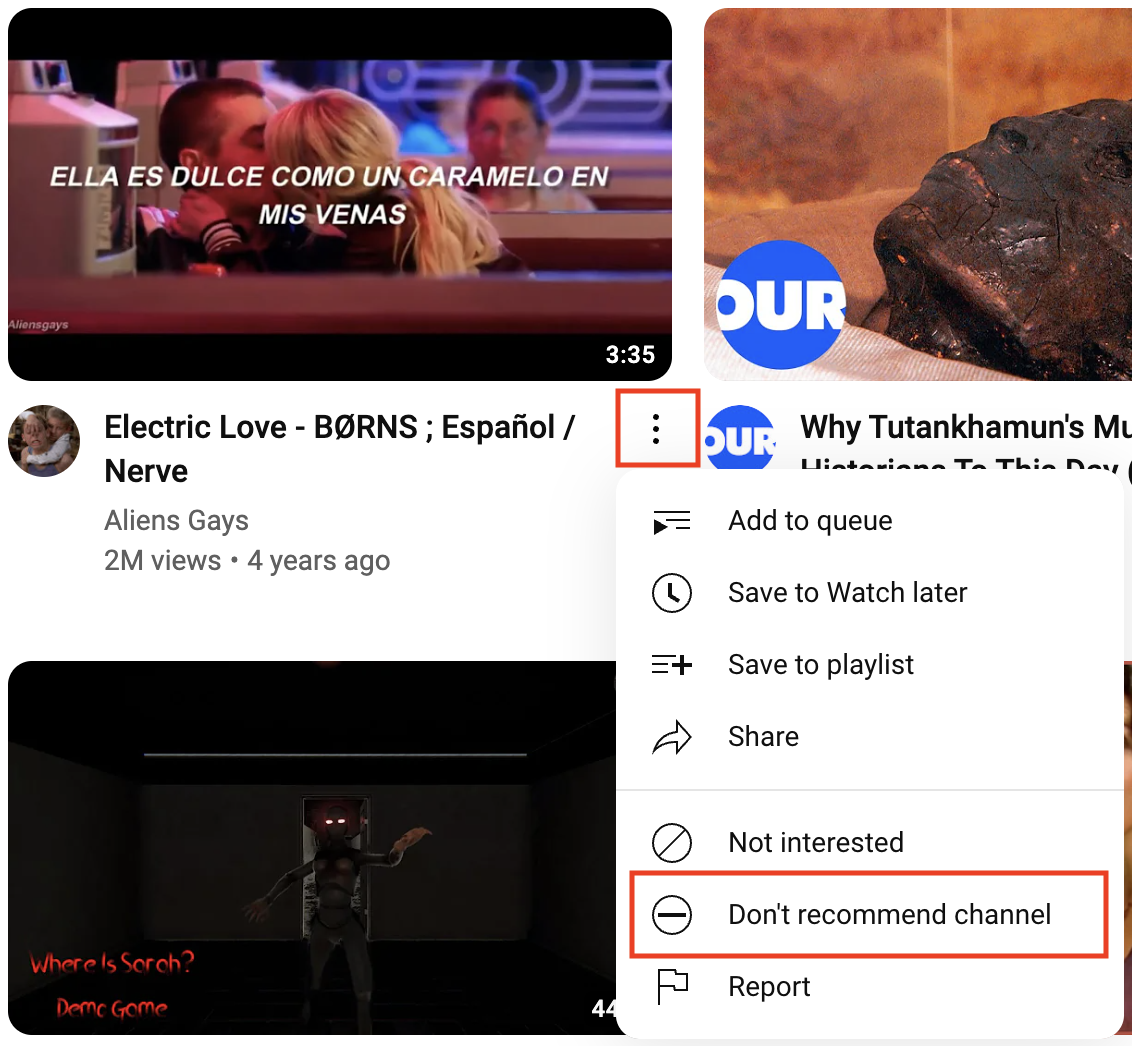
|
👍Helpful Articles: If you hope to find ways to make YouTube child-friendly, check out Techjury’s article on the Best Parental Control Software for 2023. |
The Youtube app has several useful features, including blocking channels. Using a smartphone or tablet will make it easier to access these features.
To block a channel through the app version, follow the steps below.
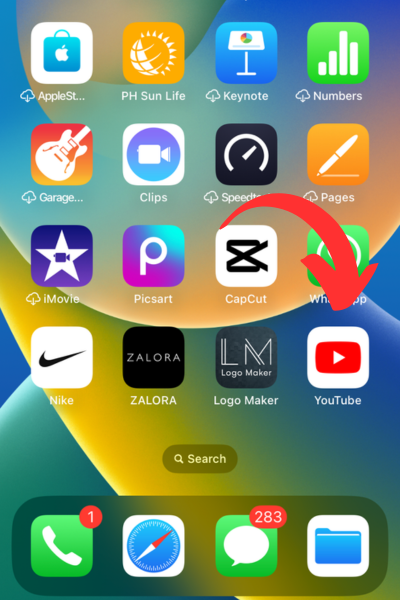
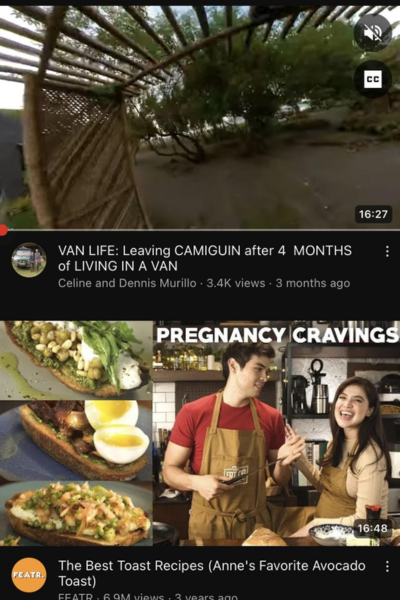
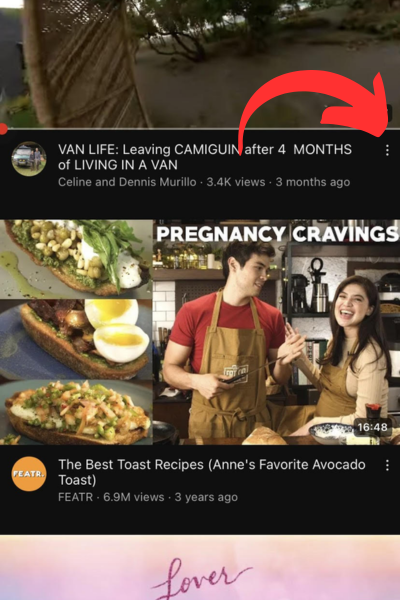
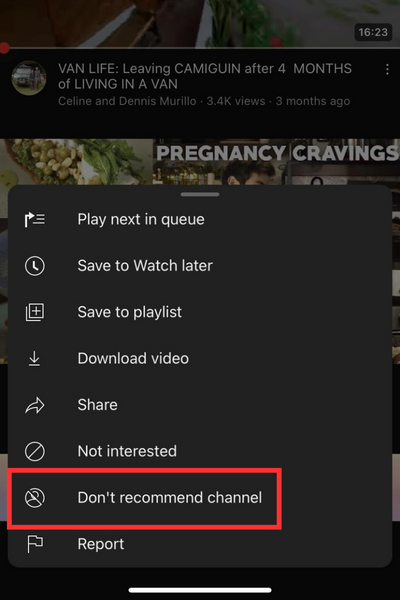
|
👍Helpful Articles: Aside from the irrelevant video suggestions, another irritating factor when using YouTube is its ads. To solve that problem, check out the following articles: Watch YouTube Without Ads and Tricks To Block YouTube Ads. |
Some users don't have the app installed. Instead, they utilize web browsers such as Chrome and Safari to access YouTube. Users can still block unwanted YouTube channels through this.
Here is a step-by-step process on how:
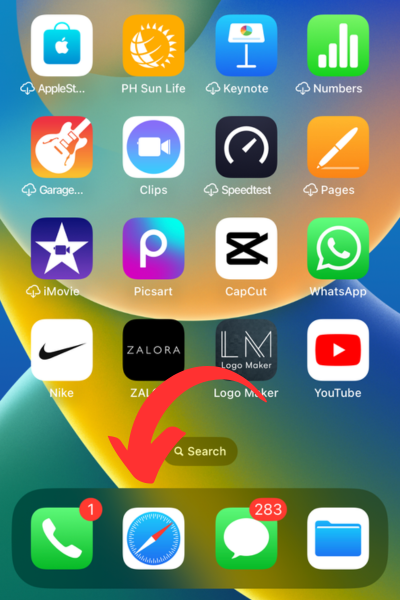
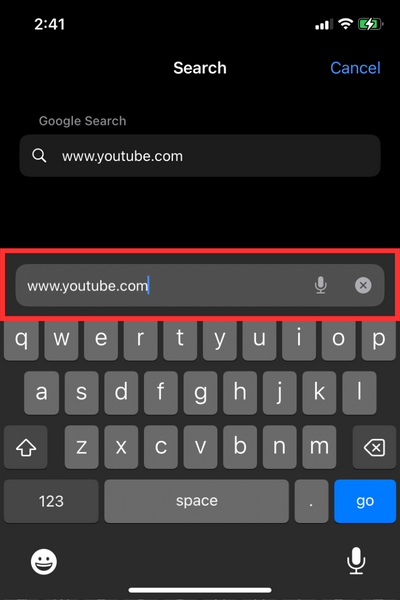
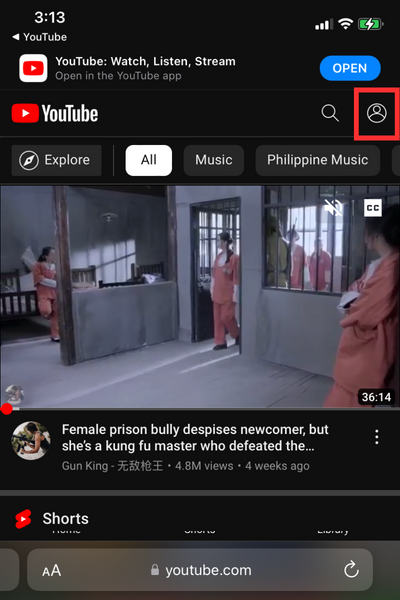
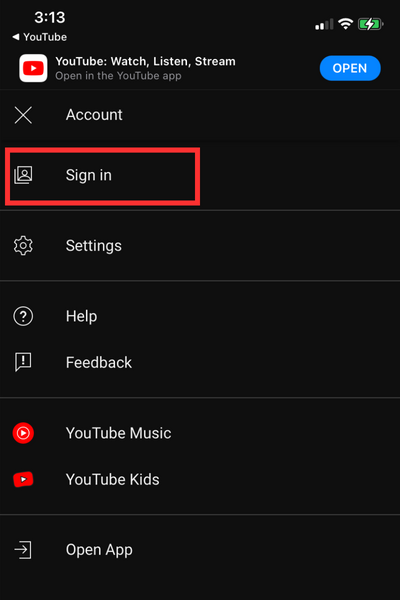
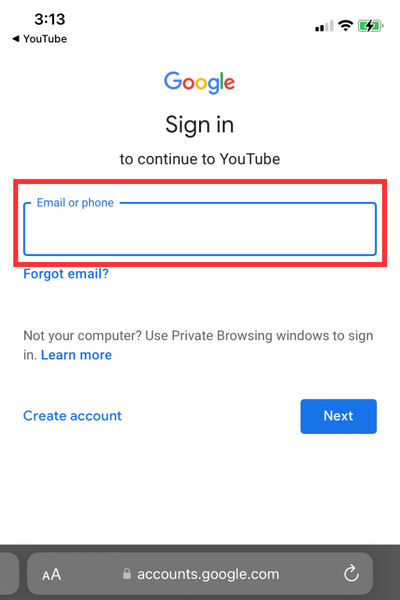
Step 4: Locate the unwanted content. Then, tap on the three-dot menu icon.
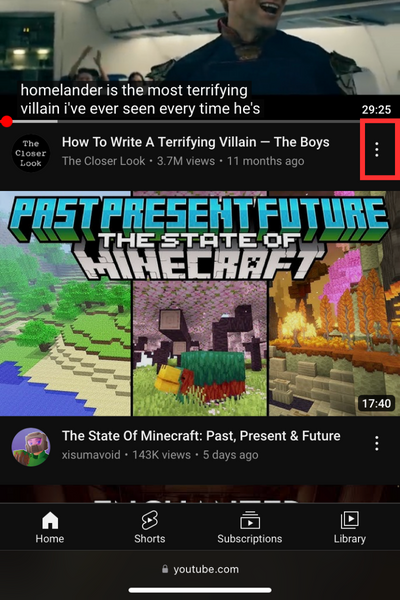
Step 6: Select the Don’t recommend channel.
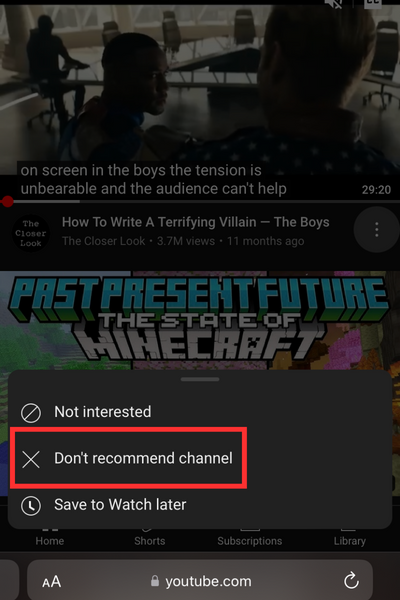
|
🎉Fun Fact: Mobile devices are increasingly being used to access websites. More than 80% of all internet users access the web using mobile devices. Generating 60.66% of website traffic in 2022, while desktops and tablets are responsible for 39.34%. |
Imagine posting a fun video of your friends or family on YouTube. Then, a few hours later, an unknown account floods your entire comment section with inflammatory or irrelevant comments.
In this situation, it’s best to ignore the provocations and immediately block the account. This is where the second method comes in handy.
When you choose the “Hide User From My Channel” option, not only does YouTube refrain from recommending the channel’s videos, but it will also restrict the channel’s ability to leave comments on any of your videos.
This is particularly helpful for content creators dealing with troll accounts spreading hate in their channels.
Dig in to find out more about this approach.
This approach has a few extra steps to take. Here's a step-by-step breakdown of the process.
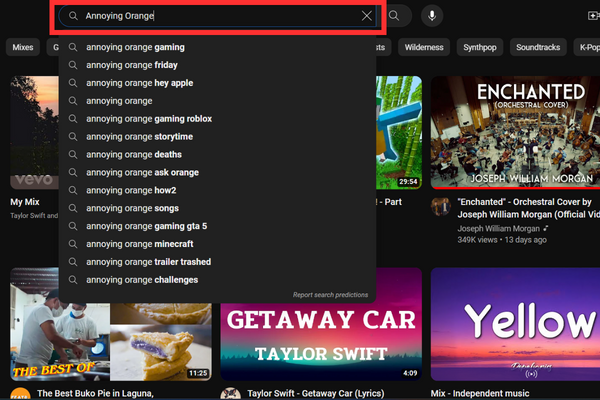
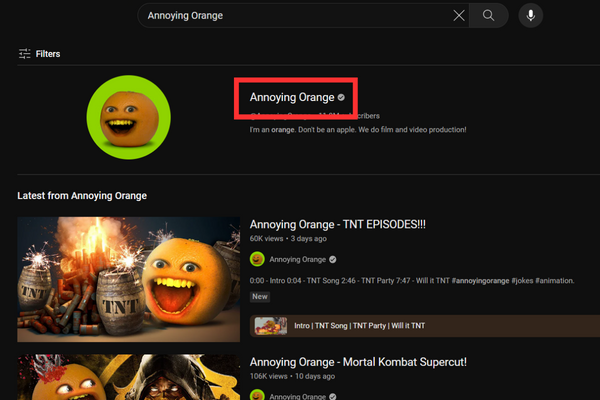
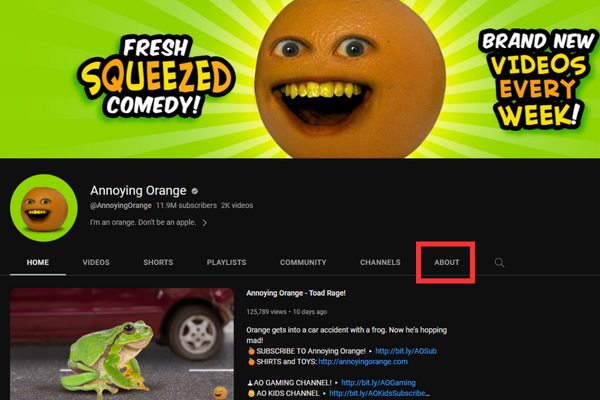
Step 5: In the About tab, you’ll find a flag icon on the page’s right side. Click on that icon to open the dropdown menu.
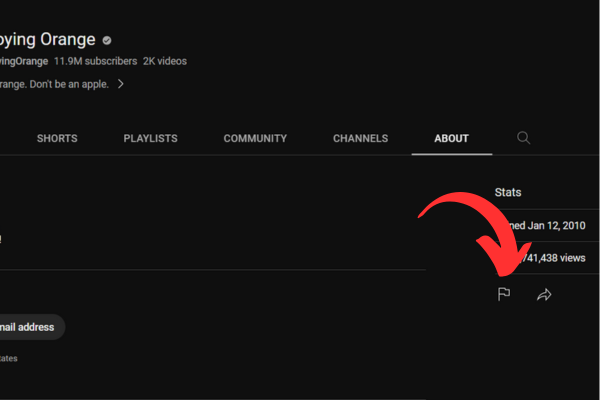
Step 6: Choose Hide user from my channel.
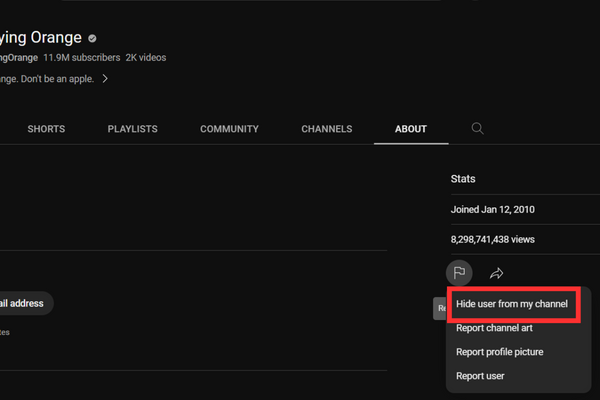
Step 7: Then click Submit.
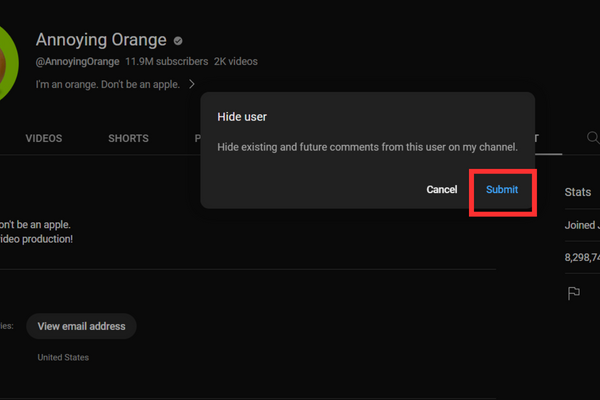
|
🎉Fun Fact: If you want to block a Youtube channel using your smart TV, follow the steps on “Blocking YouTube Channels On Your Computer.” The procedure in both Method 1 and 2 will work. |
Employing the second method on the app is a straightforward process and only takes a few taps.
Here’s how to do it:
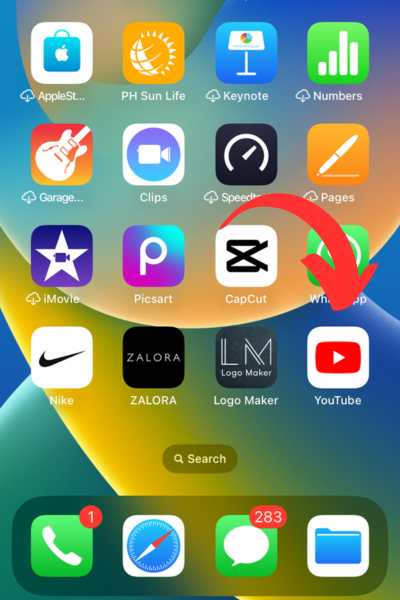
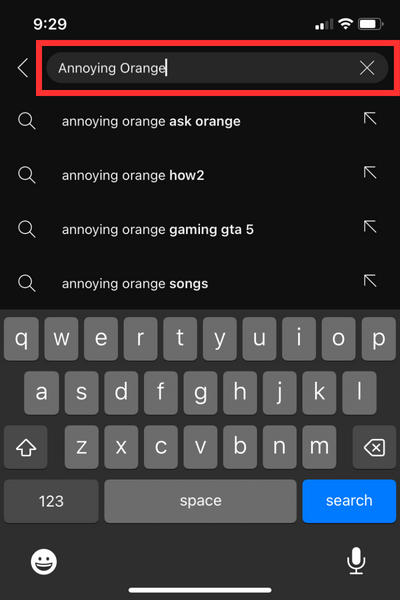
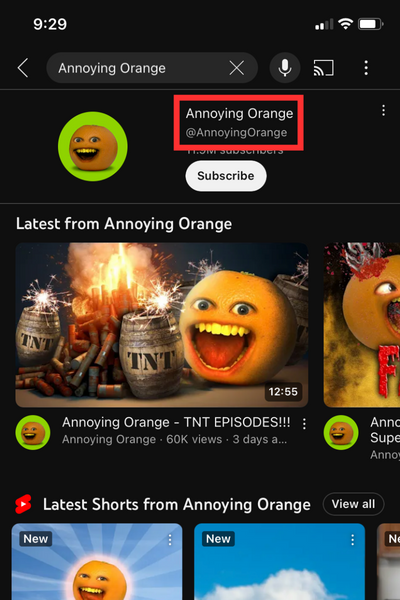
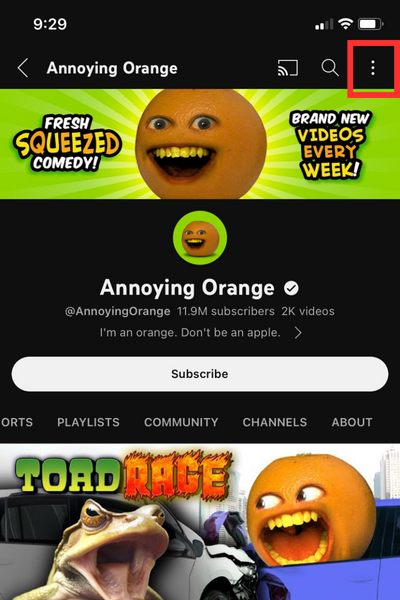
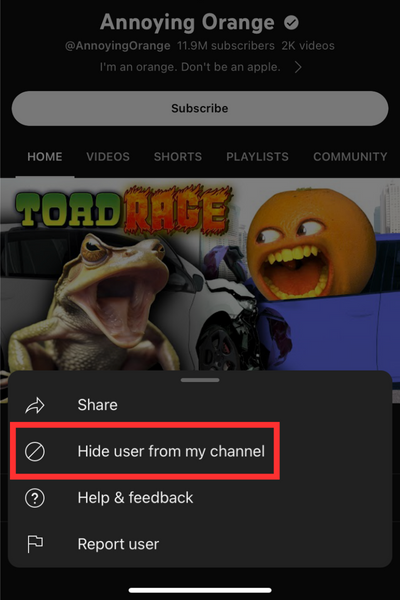
Step 6: Then select Hide User.
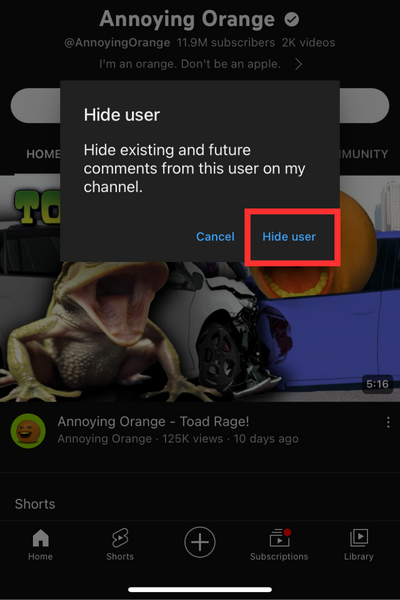
|
📝Note: Method 2 is not available on mobile browsers. |
Searching for the channels you want to block and then blocking them is laborious. The process would consume a significant amount of your time.
Web browser extensions have made this process easy. While extensions are often used to add features and improve website functioning, they may also be used for removing unfavorable YouTube videos.
We’ve curated the best ones and come up with these two:
Now, you don’t need to scour the Internet looking for the best browser extension that can efficiently do the task.
So, go ahead and follow the steps below!
BlockTube is crafted to elevate your YouTube browsing experience. The extension is available in Google Chrome and Mozilla Firefox.
It can do the following:
Here’s how to use BlockTube.


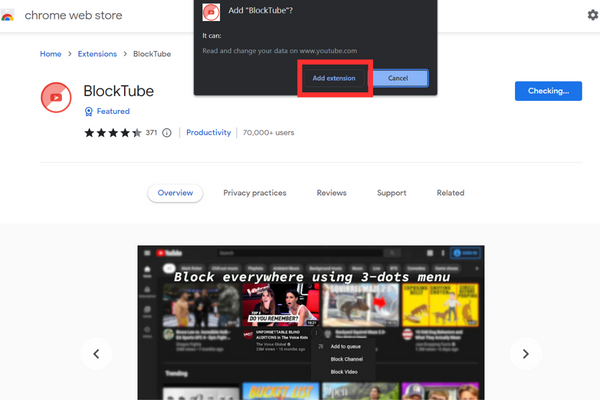
Step 4: After you have installed the extension, you can then access it through the Extensions icon. Click on the icon and select BlockTube.

Step 5: You’ll be redirected to BlockTube’s filter options, look for the Channel Name section. Then, type in the names of the channel that you want to block.
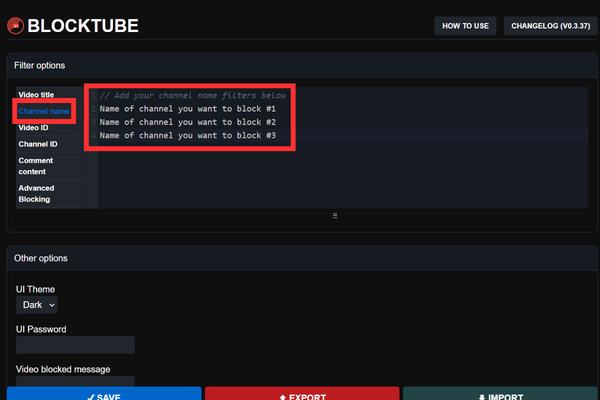
Step 6: Hit Save.
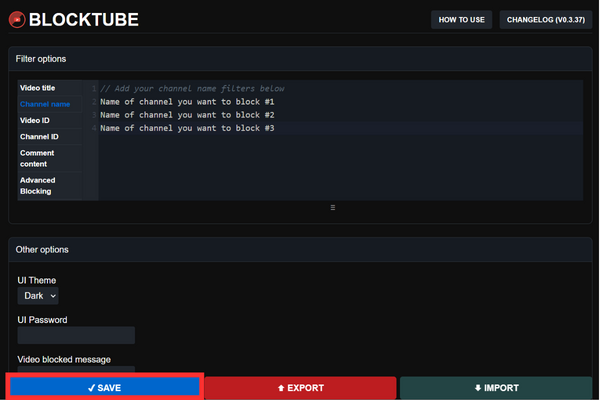
|
📝Note: The block extends to playlists matching video titles from the blocked channel and comments matching the blocked channel’s name. This also includes chat replies in live streams that match the blocked channel’s name. |
Channel Blocker is a popular browser plugin that enables users to block YouTube videos and comments. It has an impressive 90,000 users and an average rating of 4 out of 5.
Take a look at this browser add-on because this might be the perfect fit for you.
This is how you can do it:
Step 1: On your laptop or desktop, launch your most used browser. Search for Channel Blocker and click on the top result.
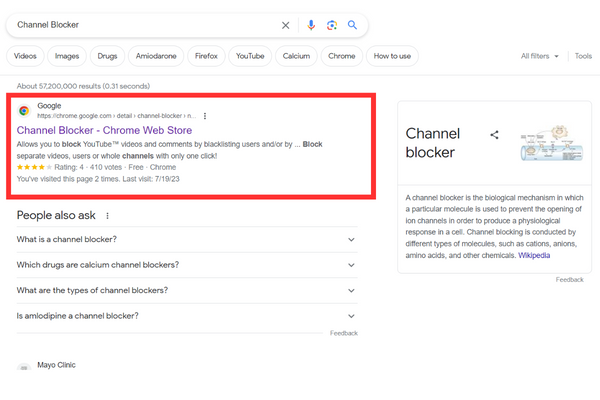
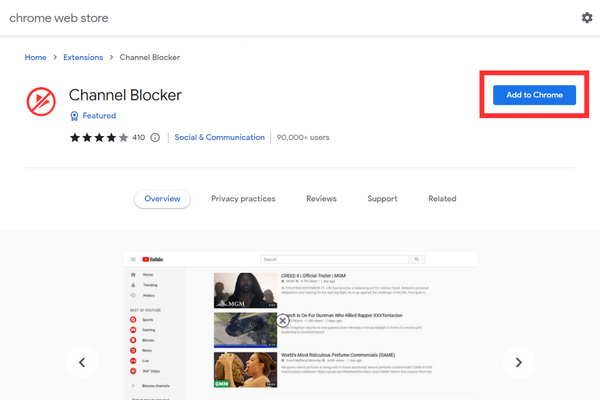
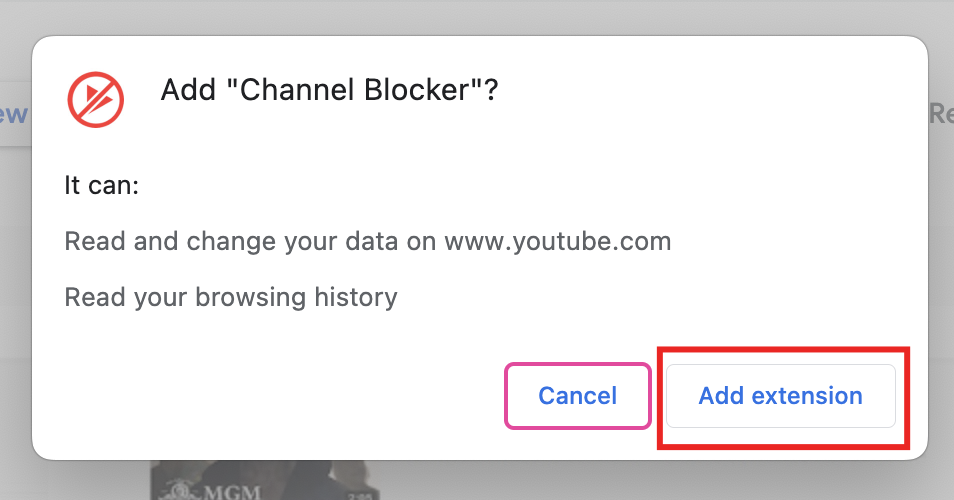
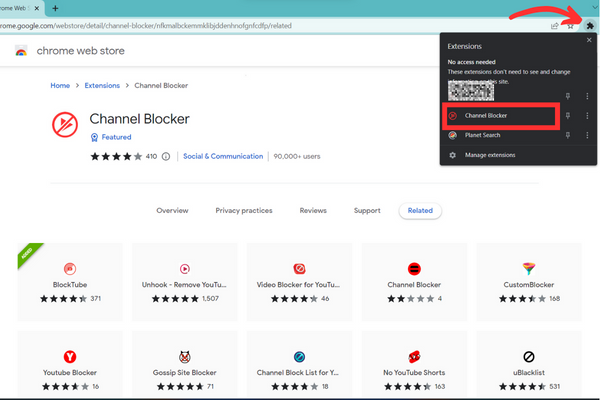
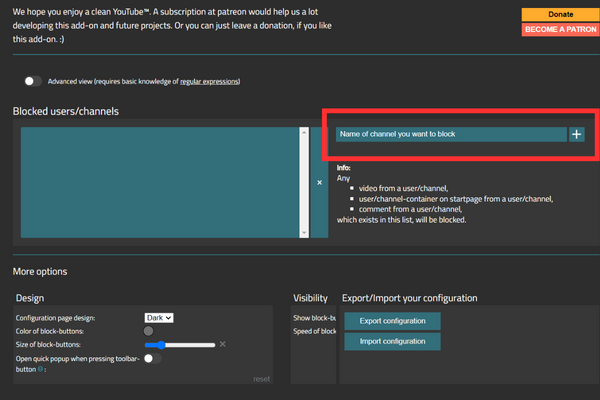
|
✅Pro-Tip: If you want to block another channel, repeat step 5. Type the channel’s name and click the “+” button. |
You can occasionally experience trouble seeing a certain YouTube channel. This happens due to various factors, such as unintentional blocking, limited access, or channel-related disagreements.
Accidentally blocking a channel is common, but this can be easily fixed. Once you’ve blocked a YouTube channel on your laptop or mobile device, you will instantly be given the option to revert the action.

As the name implies, the "Undo" button will quickly reverse the modifications you've made.
However, if you happen to miss tapping or clicking the button, you'll have to go through a lengthy process to unblock a YouTube channel.
Here’s how it’s done:
|
⚠️Warning: It is important to note that this method will unblock all channels that you had previously marked as Not interested and Don’t recommend channel. If this concerns you, skip this approach and follow the next method. |
Instead of relying on the undo button, you can visit the Google Activity page on your laptop or mobile device. From there, you can navigate through your activities and remove blocked channels.
The instructions below will walk you through the process.
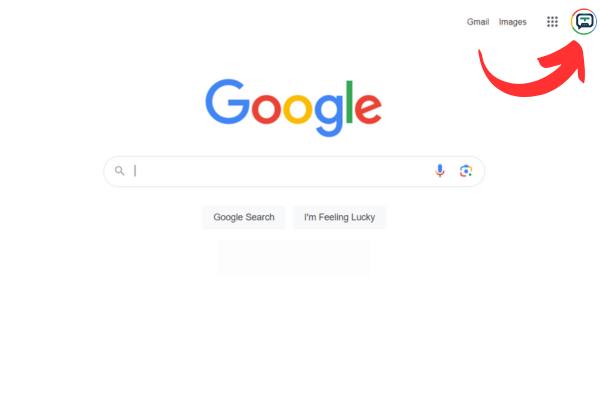
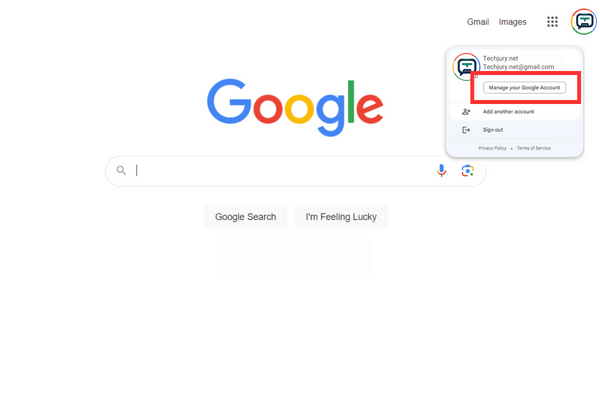
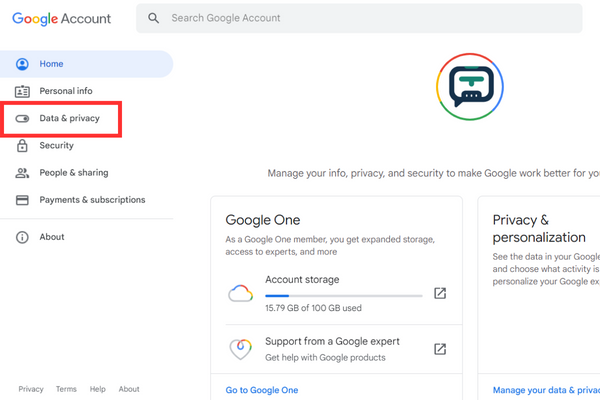
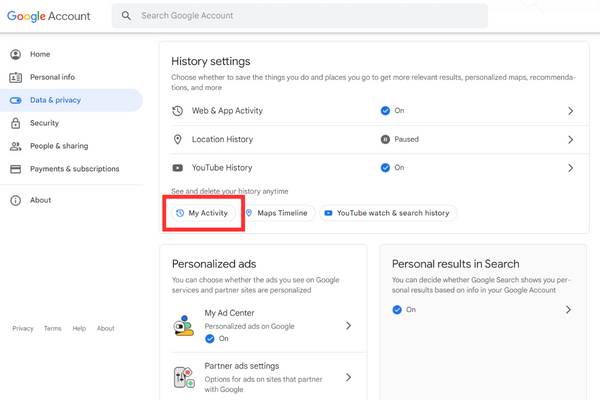
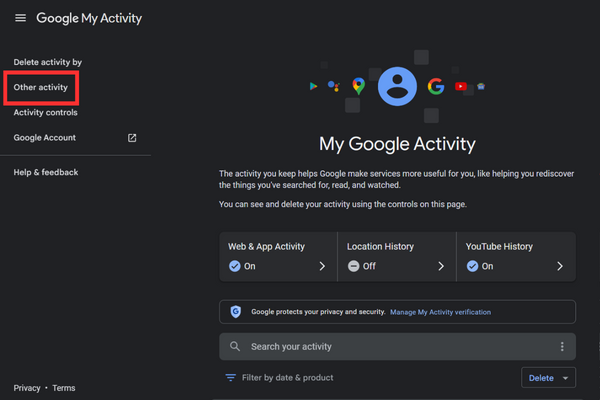
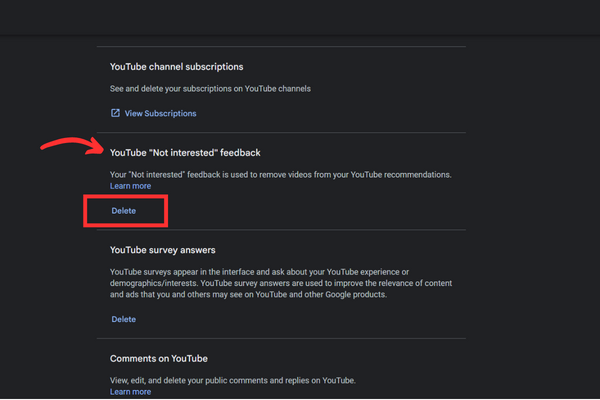
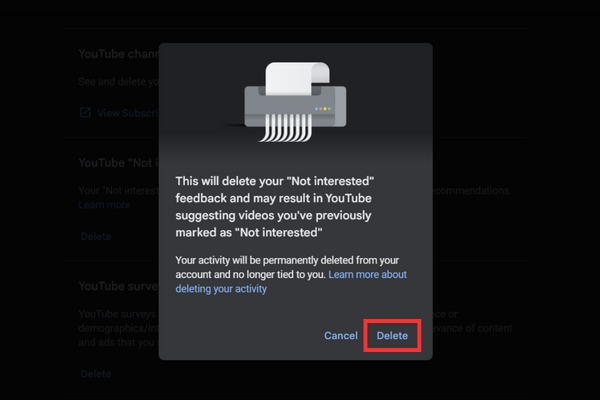
In the same manner that you utilized the flag button to block the channel, you can use the same approach to unblock it.
Here’s the outline of the steps for you.
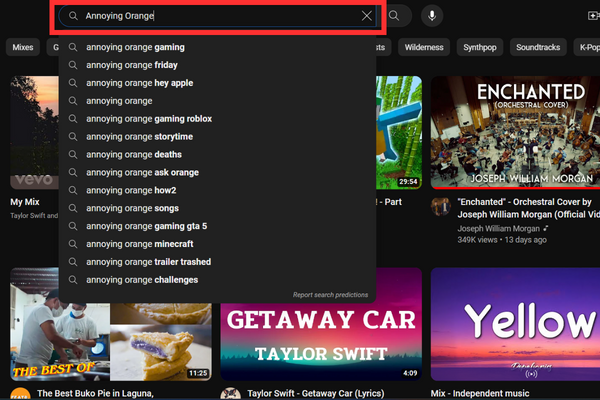
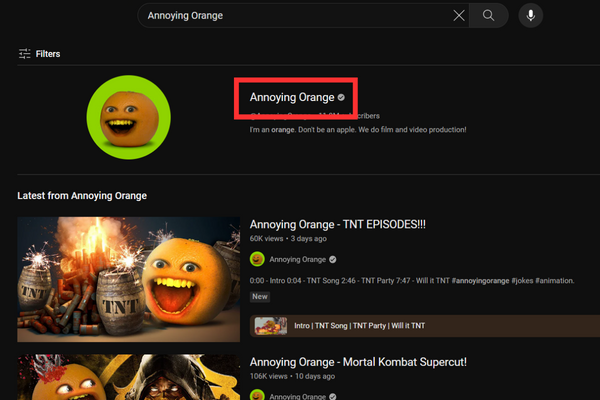
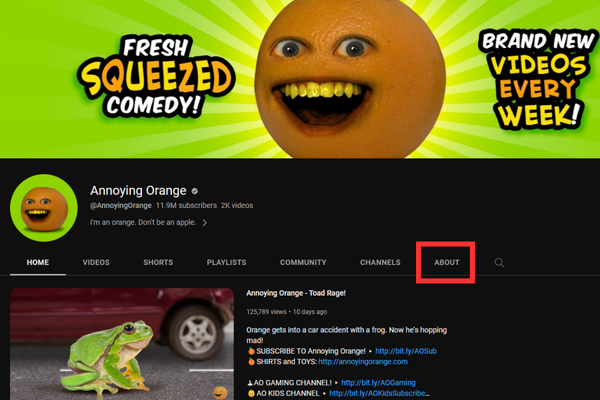
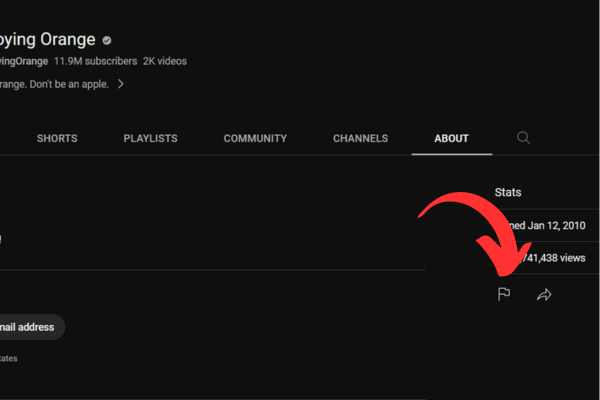

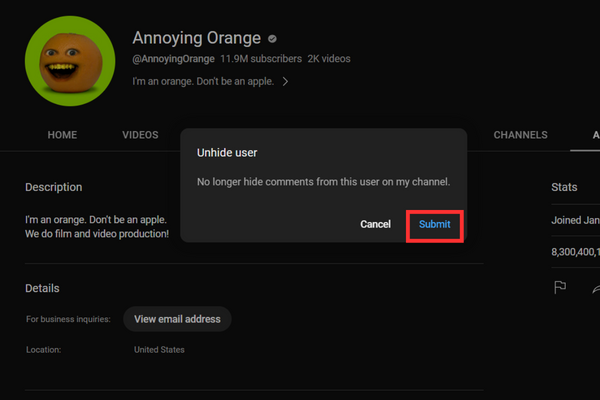
|
📝Note: When unblocking YouTube channels using a PC, smartphone, or tablet, you can follow the process of “Block Channels on YouTube” above. The only difference is that the display prompt is now “Unhide user from my channel.” |
YouTube Studio is an all-in-one platform for content creators. It gives you access to various tools and functionalities for managing your channel.
Unblocking previously blocked channels is an essential part of channel management. To do this, follow the steps below:
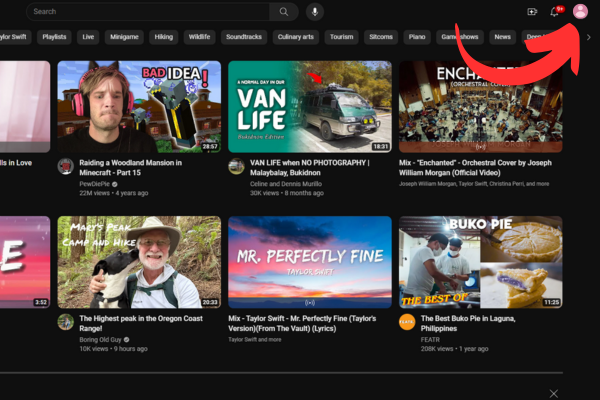
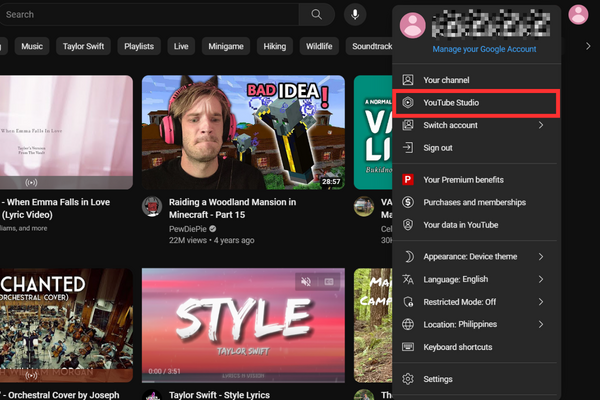
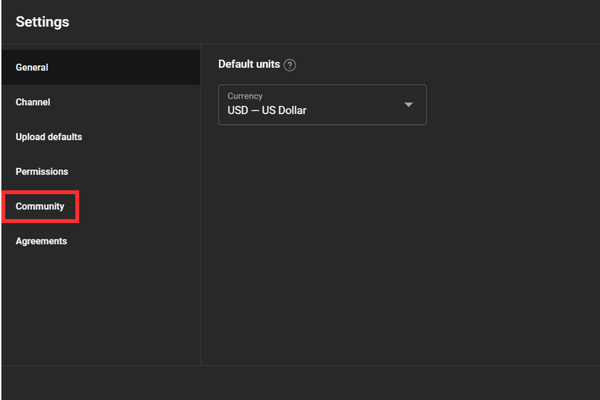
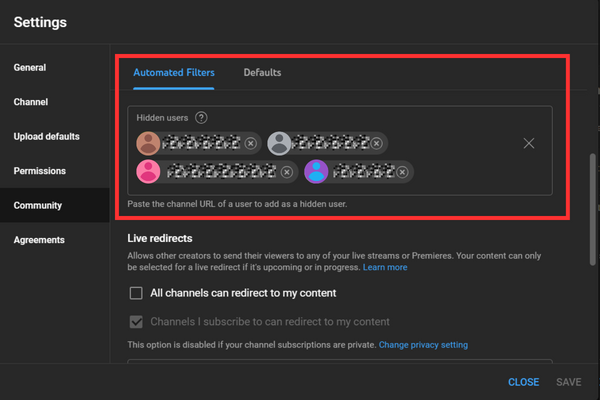
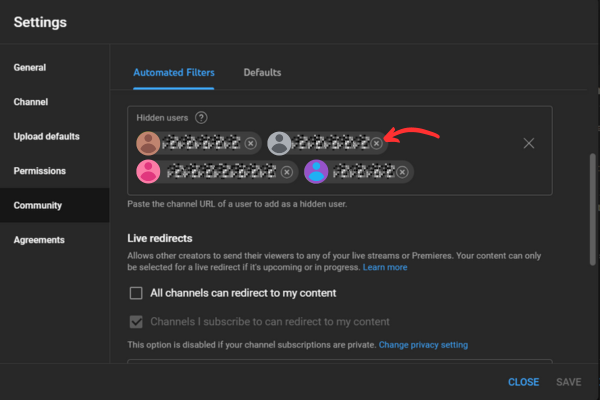
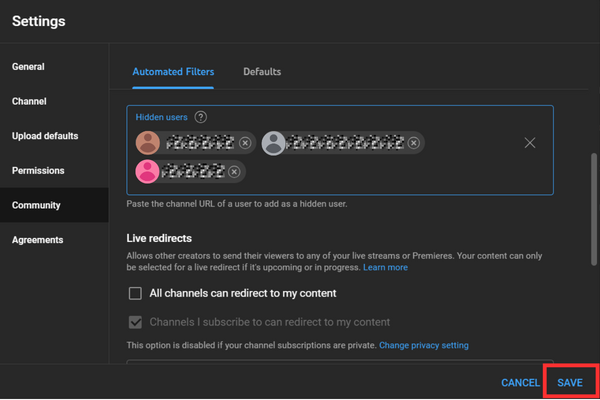
|
🔊Reminder: Any comments posted before unblocking the user will remain hidden. |
Blocking YouTube channels is a great practice to enhance your browsing experience. Throughout this article, we have explored all possible methods to block unwanted channels.
Whether you’re a parent looking out for your children’s safety or simply tired of seeing irrelevant content, always approach the process with consideration.
Staying mindful of your choices will provide a more tailored and enjoyable YouTube experience.
|
👍Helpful Articles: Techjury also has articles on How To Play YouTube in Background and How to Download Music From YouTube on Every Platform, which might interest you. |
Content creators can block viewers for several reasons, such as age restrictions. They can also set their videos to “private” or “unlisted.”
The block remains in effect until you decide to unblock the channel manually. However, please note that YouTube’s features and policies may change. Always refer to YouTube’s official support or help center for the most up-to-date information.
Yes. YouTube can analyze your viewing habits and suggest videos based on your interests. By blocking a channel, you’re informing YouTube that you’re not interested in the channel’s content. YouTube will then take that into account.
There’s no limit on how many channels you can block on YouTube. You’re totally in control, so you can manage your list however you like.
Your email address will not be published.
Updated · Feb 11, 2024
Updated · Feb 11, 2024
Updated · Feb 08, 2024
Updated · Feb 05, 2024