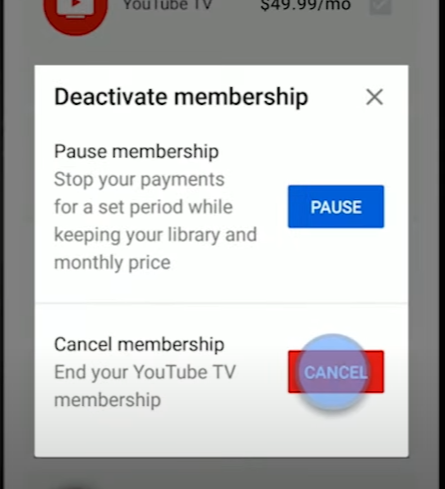Updated · Feb 11, 2024
Updated · Oct 04, 2023
Deyan is an avid enthusiast and self-proclaimed fan of the Windows operating system. His passion for... | See full bio
Florence is a dedicated wordsmith on a mission to make technology-related topics easy-to-understand.... | See full bio
When YouTube TV came out in 2017, it joined the busy market for video streaming services. For many people, the online media giant provided a solution for watching TV on the go.
Live streaming has benefits, but if YouTube TV's frequent price hikes have you saying 'enough is enough,' it's time to cancel.
With over 6 million subscribers and over 100 channels available, YouTube TV is a good deal. Still, it costs $72.99 monthly, which feels incredibly steep when inflation is at an all-time high.
However, you can easily pause or cancel your subscription if the price increases and channel drops are frustrating.
Here's a simple guide on how to cancel YouTube TV.
|
🔑Key Takeaways:
|
Many people struggle with the cancellation process, wasting time figuring it out. But if you're ready to say goodbye, cutting the cord is simple.
Here's a device-specific guide to help you cancel Youtube TV:
|
📝Note: Be cautious - terminating the free trial means instant service loss. |
 Source: YouTube Viewers
Source: YouTube Viewers
Follow these simple steps to cancel your YouTube TV membership from your computer or Mac:
 Source: YouTube Viewers
Source: YouTube Viewers
 Source: YouTube Viewers
Source: YouTube Viewers
 Source: YouTube Viewers
Source: YouTube Viewers
 Source: YouTube Viewers
Source: YouTube Viewers
 Source: YouTube Viewers
Source: YouTube Viewers
|
📝Note: Pausing YouTubeTV enables users to temporarily suspend payments while maintaining their account while taking a break from subs. |
You must get a confirmation message after ending your Youtube TV membership.
Once you've learned how to cancel your YouTube TV membership online, here's a method tailored for iPhone and iPad users who wish to unsubscribe.
The YouTube TV iOS app lacks a cancel option. For iPhone users, Google suggests using a web browser to unsubscribe, following the steps listed earlier.
To cancel your YouTube TV subscription on an iOS device, open a web browser:
On the other hand, Android users can cancel directly within the app. The following section details the steps for Android users.
Detailed guidance can be found on Google's support site. Alternatively, follow the simple steps below:
 Source: Canva.com
Source: Canva.com
 Source: Canva.com
Source: Canva.com
 Source: Canva.com
Source: Canva.com
 Source: Canva.com
Source: Canva.com
To pause your subscription, go to MANAGE membership and select PAUSE for a specific time.
If you don't want to cancel entirely, consider pausing it temporarily. Pausing grants a temporary break from charges, automatically reactivating later. You can even resume manually during this period.
Learn how to take a break from YouTube TV with a membership pause. Follow these simple steps:
 Source: YouTube Viewers
Source: YouTube Viewers
Navigating the process of canceling your Youtube TV subscription is generally straightforward. However, you may run into one or more issues along the way.
Now, let's explore what you can expect after canceling your YouTube TV subscription.
|
👍Helpful Articles: Beyond canceling and pausing YouTube TV, YouTube Music, and Premium subscriptions. Read these helpful articles for more control over your accounts and valuable tips: |
Find out what happens after canceling your YouTube TV subscription at the end of your billing date.
For any issues or irregular billings, seek assistance from the YouTube TV support team. Alternatively, use the Chat option in the Help section of the app or website for an immediate response.
While YouTube TV provides good content, it may not be the most budget-friendly option compared to other providers. If you’re one of YouTube TV’s massive daily viewers, consider pausing your subscription if you're unsure about canceling.
Before canceling, be sure you're confident of your decision. For any issues, contact YouTube TV support for immediate assistance via chat or schedule a call for personalized help within 24 hours.
Look for the YouTube TV subscription and premium add-ons in your Verizon bill's "Account charges and credits" section.
After canceling, it's advisable to inform your bank to prevent any unintended payments. If you receive a bill post-cancellation, promptly dispute the charge with YouTube TV and your bank.
No, YouTube TV doesn’t charge you after cancellation. Ensure that the timing's right, check the exact trial end date, and cancel before that.
No, YouTube Premium is not included in your YouTube TV membership.
Yes, choosing YouTube TV over Xfinity can save you around $165.80 per month; over a year, it’ll save you $1,989.60 before fees and taxes.
Your email address will not be published.
Updated · Feb 11, 2024
Updated · Feb 11, 2024
Updated · Feb 08, 2024
Updated · Feb 05, 2024