

Updated · Feb 11, 2024
Updated · Jul 27, 2023
Sirisha is a networking enthusiast with a bachelor's degree in computer science and engineering. She... | See full bio
Florence is a dedicated wordsmith on a mission to make technology-related topics easy-to-understand.... | See full bio
Wondering how to change the language on Netflix? The streaming service has multiple options for adjusting language settings across your account, including both the display language and the subtitles/audio.
Today let’s explore how you can configure the full range of language settings on all your common devices.
If you’ve ever asked, ‘why has my Netflix changed the language’ or you want to change it from its default setting, here’s what to do.
Note: This refers to the display language of your account and all its menus. Other settings can be found in the next steps.
To perform a Netflix language change via the PC or Mac app, follow these steps:

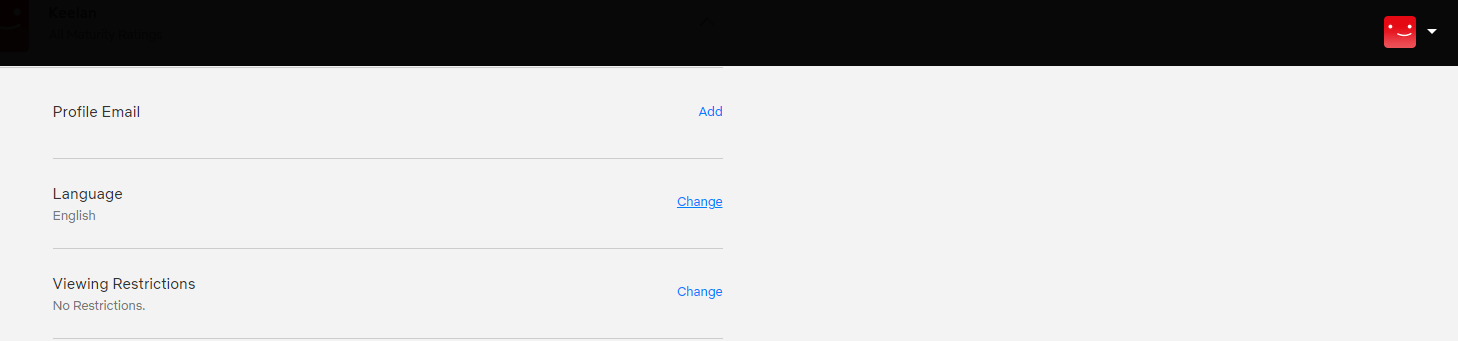
This option is very handy if the language was changed accidentally. Follow the above steps to quickly get Netflix to change the language back to English or your native language.
The process is much the same on Chromebook:
If you’re using Netflix on your desktop browser, it’s an even faster process:
If you need to change the language on Netflix app versions for Android or iOS, here’s what to do.
Android
The Android settings apply to smartphones, tablets, and other compatible Android-based devices.


You may need to close and reopen the app for the settings to get updated.
iOS
The iOS settings apply to iPhones, iPad, and tablets. Here’s how to proceed:
You may need to close and reopen the app for the setting to update.
Netflix language settings also allow you to you change the language of the audio and subtitles on compatible content. At the same time, you can still keep the originally chosen display language of the menus.
For PC and Mac, Netflix subtitles foreign language settings can be found by clicking the three-dots icon in the top right corner. This will open your settings page.
On a desktop web browser, the process is as follows:

Android
For Android devices:
iOS
For iOS devices:
If you want to know how to switch the language on Netflix on your TV, remember that it depends on how your TV receives streaming content.
Display Language
For instance, you can change Netflix from Spanish to English or vice-versa on Roku streaming sticks and other devices with just a few simple steps:
Audio & Subtitles Language
To change the audio and subtitle language of the compatible content, do the following:
Display Language
At this time, Amazon Fire Stick does not allow you to change the display language using the Netflix app itself. That’s why you will need to open your browser, or another device linked to your account, and follow the steps above.
However, you can change the audio and subtitle language in-app.
Audio & Subtitles Language
Begin playing any content you wish to watch as you normally would using Fire Stick, then:
For subtitles, follow the above steps but select ‘Subtitles’ instead of ‘Dialog’.
Display Language
If you want to know how to change the language on Netflix on Apple TV, note that it currently doesn’t allow you to change the display language using the Netflix app itself. So you will need to open your browser or another device linked to your account. Then follow the previous steps.
However, you can change the audio and subtitle language in-app.
Audio & Subtitles Language
Begin playing any content you wish to watch as you normally would using Apple TV.
For the older second and third generation Apple TV devices, the steps are as follows:
For the newer Apple TV HD and Apple TV 4K, do the following:
Smart TVs vary a lot depending on the make and the underlying operating system. You will usually be able to change the audio and subtitle language during playback by pulling up the menu.
As with other devices, you can usually change the display language from a profile or settings page. If there isn’t such an option, you will need to open your browser and follow the previous steps.
At this time, PlayStation and Xbox consoles do not allow you to change the display language using the Netflix app itself. So you will need to open your browser. Then follow the previous steps.
However, you can change the audio and subtitle language in-app.
Audio & Subtitles Language
To begin a Netflix language change, start playing any content as you normally would using your PS3, PS4, or PS5 console. Then, do the following:
Audio & Subtitles Language
Begin playing any content you wish to watch as you normally would using any Xbox console from the 360 onwards. Then:
You can watch Netflix in more than 190 countries, each with its own unique library of content. The library you have access to is linked to the origin country — the one you first sign up from.
If you travel to a different country, you can still watch Netflix. But you will be restricted to content that is available globally and licensed for all regions. This means that shows only available in the United States or your home country will be blocked. Likewise, shows exclusive to your destination will not be available.
If you have permanently moved, Netflix recommends canceling your account and waiting till the end of the billing cycle. Then you can restart your account in the new country. This will unlock your new location’s full library.
Note: If your Netflix keeps changing the language, your account might be compromised. That’s because if you sign in from a different country, the display language can automatically change accordingly. The official site advises locking your profile and resetting your password if the issue persists.
Unfortunately, if you use a VPN to spoof your current country, the same restrictions apply as when you travel there. You will be restricted to content that is available globally.
However, if you use a VPN to spoof your origin country and create a new Netflix account, you can bypass the region restrictions altogether. For instance, if you live in the UK, you can use a VPN to register a Netflix account from the United States. You will then have full access to the US library while in the UK.
Similarly, you can change the region of your Netflix account using a free or premium DNS service. You will require at least one DNS server address capable of streaming speeds. Here’s how it works:
You might need to change your Netflix language settings if you change to a region that is not native to you.
Whatever region you access Netflix from, the streaming service offers content in different languages. This may be in the form of dubbing, subtitles, or content produced entirely in a different language.
An easy way to find this content is to go to the search bar and simply type the language you’re looking for. I.e., typing ‘German language’ will display all the German content available, even if you are not in Germany.
Note: This refers to internationally available content. You will not get access to Germany’s own content library unless you follow one of the above steps and create a German Netflix account.
So, whether you’re on a computer, using a smart device, or a games console – it’s easy to get the correct audio and subtitles when you know how to change the language on Netflix.
Your email address will not be published.
Updated · Feb 11, 2024
Updated · Feb 11, 2024
Updated · Feb 08, 2024
Updated · Feb 05, 2024



