

Updated · Feb 11, 2024
Updated · Aug 07, 2023
Muninder Adavelli is a core team member and Digital Growth Strategist at Techjury. With a strong bac... | See full bio
Florence is a dedicated wordsmith on a mission to make technology-related topics easy-to-understand.... | See full bio
The copy-paste function seems simple, but it has become a crucial tool in our virtual lives. Copy-pasting can help do the following:
However, copy-pasting may differ with huge social media platforms like Facebook. Unlike other platforms, Facebook seems more lenient about users copying images, for example.
This article contains a step-by-step guide on how to copy and paste on Facebook and some helpful tips on overcoming its limitations.
Continue on to learn more.
|
Key Takeaways
|
There is a slight difference in copying and pasting on Facebook websites and phone applications. Windows, MacOS, Android, and iOs have built-in copy-paste features.
Discover how to use the copy-and-paste function in this section.
Windows and Mac have different keys when copying and pasting something from Facebook. Windows-powered devices use control (CTRL), and Mac devices use command (CMD). Use this as a reference while going through the directions.
Navigating the keys and functions is simple. The step-by-step guides below will help you do this.
|
Helpful Article: You won’t be able to copy content if it hasn’t loaded. Check out this Techjury article about the 7 Ways to Fix Facebook Not Loading in case you’re experiencing this issue. |
The steps below will show you how to copy and paste Facebook text on the computer:
1. Place the mouse cursor on the beginning of the text you want to copy.
2. Press and hold the mouse's left button and drag the cursor to the end of the text you want to copy. After highlighting, release the left button.
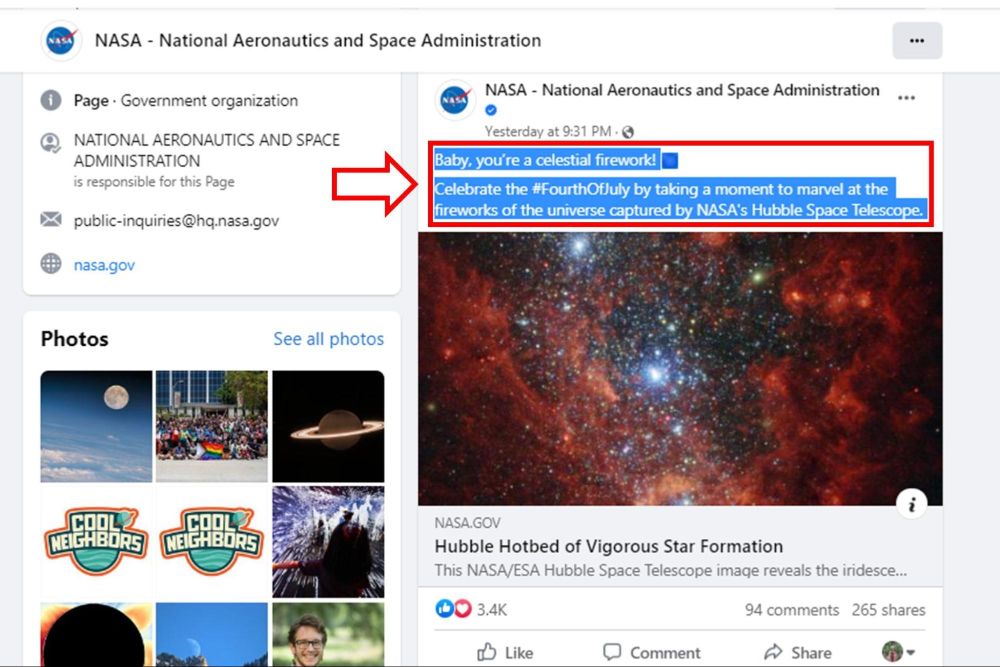
3. Press and hold the control or command key, then press key C to copy. You can also do this by clicking the mouse's right button and selecting Copy.
4. Go to a platform or text field where you want to paste the text. In this example, let's paste it on Notepad.
5. To paste the text, press and hold the control or command key, then press key V. You can also do this by clicking the mouse's right button and selecting Paste.

|
|
Note: Right-clicking a highlighted text and selecting the ‘copy’ command works universally with Windows, MacOS, and even Linux. It’s a more convenient option if you’re not used to the keyboard commands. |
Here’s how to use the copy-paste function with an image on Facebook using a computer:
1. Click the right button of the mouse on the desired image. Select Copy image.
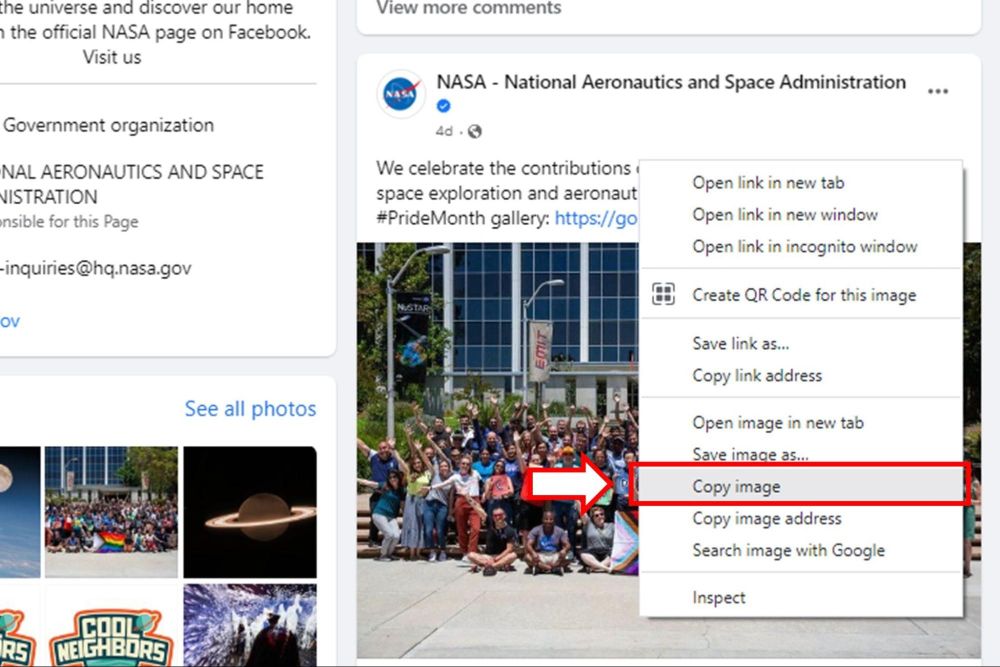
2. Navigate to where you want to paste the image, like a chatbox or status bar. In this example, let's paste it on a Google Docs file.
3. Click the mouse's right button and select Paste.

Copying and pasting from Facebook is possible with a desktop. The same is true with Facebook’s phone application. Learn more about this in the next section.
The company launched Facebook for mobile in 2004. In 2021, Facebook mobile users amounted to 98% of the active accounts worldwide.
|
Helpful Articles: Facebook has established itself as the king of social media. You can find more of these amazing statistical reports in the following Techjury articles: |
Copy-paste function has become accessible on smartphones when using the Facebook app. The process of doing this is similar for Android and iOS-powered phones.
Read on and discover how to use the copy-paste function on the Facebook application.
The copying and pasting of text is easy with the Facebook app. Begin copy-pasting a text by following the steps below. The screenshots, along with the steps, are from an Android device.
1. Tap and hold the start of the text you want to copy.
2. Drag the highlight to include the words you need to copy. Tap Copy.

Source: wikiHow
3. Go to the app where you want to paste the text.
4. Press and hold the cursor or the space within a platform, then tap on Paste.

Source: wikiHow
 |
Note: Some smartphone versions automatically copy all the words in the text block. In this case, paste the words somewhere and delete the parts you don't need. |
Text is not the only one you can copy from the Facebook app. You can also copy and paste images. Here's how:
1. On the Facebook app, tap and hold the image on your smartphone's screen until it prompts Copy.
2. Tap Copy and go to the app where you want to paste it.
3. Tap and hold the area of the platform where you’re pasting. It will prompt Paste, and you need to tap on it.
On some versions of devices, you cannot copy a photo. Instead, you can share it or save the photo on your gallery.

While the steps in copying and pasting are straightforward, they are not free from issues and challenges. Continue reading to learn about them.
You may encounter challenges when trying to get hold of a text or photo from Facebook.
Here are the most common challenges when copy-pasting on Facebook and possible solution to fix them.
You may be experiencing a hardware or software issue if you’re unable to copy something on Facebook by any means (keyboard commands or the in-app copy-paste function).
Below are the possible reasons why your computer’s copy-and-paste function is not working:
To solve a nonfunctional copy-and-paste feature, you can try the following steps:
1. Close, delete, or uninstall applications taking over the copy-paste function.
2. Use an anti-virus app to scan and delete malware.
3. Close all unnecessary programs that are running.
4. Clear the clipboard history.
5. Troubleshoot the keyboard and ensure the keyboard is not locked.
6. Restart the computer.
|
Fun Facts: Content-sharing on Facebook for marketing and other related purposes is as promising as ever. Facebook’s highest number of users comes from the 25-34 age group – the responsible adults who have the most potential of buying your products or services. No wonder Facebook has recorded 18 million new posted products in the US Facebook Marketplace in May 2017. |
If nothing works after trying all these solutions, you can use the Facebook clipboard as an alternative.
Facebook clipboard allows you to save the posts you want to see later. This feature is available in both the browser and mobile app versions.
Here is a guide to using this:
1. Open your Facebook account and go to the desired post.
2. Click the three dots (...) in the post's upper right corner.

3. Tap on the bookmark icon beside the Save post.

4. Name your collection so you can organize your saved items. You can also set the privacy of the collection here.

With the Facebook Clipboard, you can reread or rewatch the desired content without using the copy-paste function.
For instance, you don't have a Facebook app on your phone. You must access Facebook through a web browser to get the desired text. However, you cannot copy the text word by word.
Instead, you must take a screenshot and save it on your phone's gallery. This way, you still have a reference to the text or image.
Here's how you take a screenshot using an iPhone or iPad:
1. Tap the home and sleep/wake buttons simultaneously.
2. If the screenshot is successful, the device will make a shutter sound.
3. You can check the Photos app, where the device automatically saves screenshots.
Take a screenshot of the Facebook content with an Android. Follow these steps to do this:
1. Press the Volume Down and the Power button together. In some Android versions, you must press Volume Up and the Power button together and wait for around 2 seconds.
2. If you heard a clicking sound, you have successfully taken the screenshot.
|
|
Note: Some Android versions allow setting up swiping gestures for functions like taking screenshots. You can often see the settings for this on Additional settings or Special features under the general settings. |
Check the Gallery app of the phone to check the screenshot image.
Copying and pasting is one of the ways of taking notes of something important. It may be a caption, quote, or image. You can access this function on the Facebook website and app using desktops and smartphones.
However, there are limitations in copying and pasting content on Facebook. Luckily, there are also alternatives that you can use to save your desired content still.
You can see your clipboard history and view the texts or images you previously copied. On Windows, click on the Windows key and ‘V.’ When using a smartphone, click on the three dots on top of the keyboard.
The clipboard only saves some items. You can save as many items you previously copied on the clipboard, but it might not save those you have copied for a long time.
Yes, your iPhone has a clipboard. It can store one copied content at a time. However, iPhones don’t have a built-in app or option to see your clipboard by default. If you want a list of the things you copied, you can use the notes app and paste the items there.
Your email address will not be published.
Updated · Feb 11, 2024
Updated · Feb 11, 2024
Updated · Feb 08, 2024
Updated · Feb 05, 2024



