

Updated · Feb 11, 2024
Updated · Jul 27, 2023
With a degree in English Language and Literature and immense love for tech, Dejan's unique blend of ... | See full bio
Girlie is an accomplished writer with an interest in technology and literature. With years of experi... | See full bio
Pokemon took the world by storm when the first games were released in 1996.
If you’re one of the many Pokemon fans and wondering how to play Pokemon on iPhone, you’re in the right place.
Whether you’re looking for the latest Pokemon titles or want to turn back the clock and play the classics, we explain how to do that in this article.
Read on!
The original Pokemon video game series, which was produced for the Game Boy line of consoles, could have (arguably) easily paved the way to become a top live service game– but that term meant very little back in 1998.
That didn’t stop the game from seeing all sorts of spin-offs on various consoles, making Pokemon one of the biggest anime franchises.
Today, there are a total of 122 Pokemon video games, some of which you can download directly from the App Store onto your iPhone or iPad. These include:

source: pokemon.com
Pokemon GO is a location-based VR game that revolutionized the mobile gaming space when it was released six years ago.
The augmented-reality game lets you find, catch, and train Pokemon in the real world with the help of the camera on your device. The game is free to play and has more than 800,000 active daily Pokemon Go users in the US.

source: pokemon.com
Pokemon Masters EX is another free-to-play mobile game that takes place on the artificial island of Pasio, where you can not only catch Pokemons but team up with other trainers and their Pokemons as well.
Teaming up with others lets you unlock more attack options and story missions, making it a great game for those who like strategy games and prefer playing them in teams.

source: pokemon.com
In Pokemon Quest, players build and decorate their own base camp, go on fun expeditions with their cube-shaped Pokemon buddies, and battle other Pokemon trainers.
The best part about it is that it includes all 150 original Pokemon from the first-generation games.

source: nintendo.com
The latest addition to the Pokemon franchise is a free-to-play, multiplayer online battle area game where you play in teams of five with other Pokemon trainers from around the world and battle to score the most points in the allotted time.
The game, which has more than 700 Pokemons, which is close to the total number of Pokemon, with different battle styles, requires teamwork, as well as individual skills to evolve your partner Pokemon to win.
Although iPhones are one of the best gaming phones out there, those looking to buy nostalgia won’t find it on the App Store.
The good news is you can get the classic Pokemon games on your iPhone, but you’ll need to download an emulator first.
An emulator is an application that allows your computer system to behave like another computer system– or in this case, a console that can run the old Pokemon classics.
The top 4 Pokemon emulators for iPhone are:
These emulators will let you play Pokemon games that are/were available on the following consoles:
Note: Emulators are not available on the App Store, so you’ll need to install them from their official website, via your browser.

source: gba4iosapp.com
GBA4iOS is probably the best emulator that’s currently available on the market that won’t ask you to jailbreak your iPhone.
Apart from allowing you to play GBA, GB, and GBC games, this emulator boasts an array of helpful features such as multiplayer support, cheat codes, and “Save State” –and you can even use Dropbox for Sync.
To play the classic Pokemon games on your iPhone with this emulator:
Note: There are three tabs at the top of the in-app screen. To make sure you can access both GBC and GBA games on the same screen, always select the “All” tab. From there, you can select any game you want to play on your iPhone.
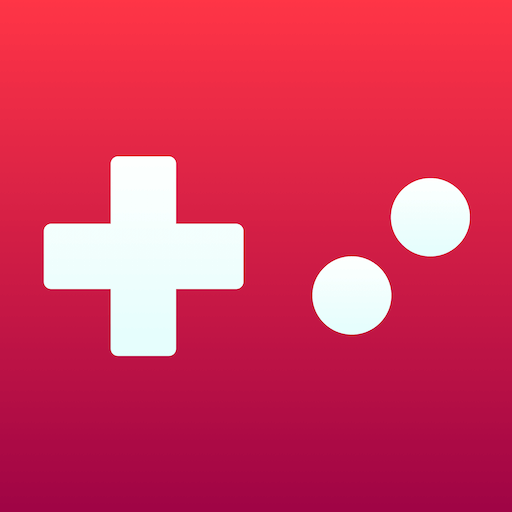
source: eclipseemu.me
The EclipseEmu emulator also allows iPhone users to play Pokemon games on an iPhone.
This web-based multi-emulator comes with GBA, GBC, GB, NES, SNES, GG, and SMS support and unlike GBA4iOS, you can use it on any device, not just an iPhone.
To get EclipseEmu on your iPhone and make it work:
The game you’ve added will appear in your library. All you need to do is tap on it and you can start playing right away.

source: github.com/iNDS-Team
iNDS is another third-party emulator app that allows you to play Nintendo DS games on your iPhone.
The emulator originally required users to jailbreak their devices, but now, you can use it on an iOS 7+ to play your favorite Pokemon game on your iPhone.
To download it:
When you find it, select the game and it will be automatically added to the emulator.

source: reddit.com/r/Delta_Emulator/
Delta is an updated version of GBA4iOS and is the most popular and reliable Pokemon emulator for iPhone that supports a huge variety of gaming consoles, including GBA, GBC, GB, NES, SNES, NDES, and many more.
It also comes with a number of cool features such as split screen support, multiplayer support, and Cloud syncing.
The only downside is that you can only use it with iOS 10 and above.
To download this Pokemon emulator for iPhone through AltStore:
If you don’t have the Pokemon ROM for iOS on your iPhone, you’ll have to download them. If you do, you can find them by tapping the + icon.
The Pokemon emulator on your iOS device helps the game run as it does in its original environment (the compatible consoles) but you’ll still need the software (known as ROM) to play the game on your iPhone.
If you’re looking for Pokemon ROMs, they’re not that difficult to find. All you’ll need to do is do a quick Google search and the results will show plenty of Pokemon ROMs you can use to play the game on your iPhone.
Once you find what you’re looking for, download it, add it to your emulator and you’re good to go.
Note: Although Pokemon emulators for iPhone are perfectly legal to use, you’ll be entering a grey area by downloading ROMs from unreliable sources since the companies who have made these games own them.
If you don’t want to download an emulator to your phone, the safest way to play classic Pokemon on an iPhone is via a web-based emulator, like Game Play Color.
This emulator supports GB and GBC games and includes an offline support function that lets you play games without a WI-FI connection.
It does, however, come with a few restrictions:
To install and use the Game Play Color Pokemon emulator on your iPhone:
If you’re wondering how to play Pokemon on iPhone, the easiest way is to download the modern Pokemon titles from the App store. Those who prefer the classics can download their ROMs and install any of the available Pokemon emulators for iPhone devices to play their favourite games.
Your email address will not be published.
Updated · Feb 11, 2024
Updated · Feb 11, 2024
Updated · Feb 08, 2024
Updated · Feb 05, 2024



