

Updated · Feb 11, 2024
Updated · Jan 25, 2024
Raj Vardhman is a tech expert and the Chief Tech Strategist at TechJury.net, where he leads the rese... | See full bio
Florence is a dedicated wordsmith on a mission to make technology-related topics easy-to-understand.... | See full bio
A proxy server safeguards your information when you access web browsers and other platforms by separating end users from the websites you visit. It allows access to location-specific content and also provides additional functionality when browsing.
Setting a proxy server is essential for businesses and personal use, providing a secure and unblockable environment for streaming content from other countries. But sometimes, setting it up can be very confusing, especially for first-timers.
This guide will teach you how to configure a proxy server on Windows, MacOS, Linux, and other web browsers.
This comparison of six free proxy browser solutions allows you to select the one that best meets your needs. You don't need much technical knowledge or a large budget to get started with these possibilities.
|
Key Takeaways 🔑 There are different ways of configuring a proxy server on Windows and MacOS. It can be done automatically, manually, and through a setup script. 🔑 Setting up a proxy server on web browsers such as Google Chrome, Safari, Firefox, Edge, and Internet Explorer is essential to ensure safety and encryption. 🔑 A proxy server can be configured on Android and iOS devices. This will further enhance privacy when using the device. 🔑 There are a lot of proxy servers available for purchase. Some of the top-rated ones include SmartProxy, IPRoyal, and Hide.me. These are essential for ensuring security and protection on browsers and devices. 🔑 The specifications for the top-rated proxy services are provided and differentiated for better decision-making when using a proxy server. |
Smartproxy is a top-rated proxy provider trusted by many. Its 65 million+ proxies from 195+ locations help bypass CAPTCHAs, geo-blocks, and IP bans. It offers a 14-day free trial and has a high rating of 4.7 on Trustpilot with 90% 5-star ratings, making it one of the best in the industry.
Setting up a proxy server depends on device settings. You can change this using the system preferences menu in your browser or the settings on your device. You can easily change the settings once you have the proxy server address.
Here's a step-by-step guide on how to set up your Proxy Server on your operating system and web browsers.

A proxy server can be used when connected to Wi-Fi or Ethernet. You may need to configure the proxy server using the following settings, depending on how you set it up:
To use the following settings to configure proxies on your Windows, Mac, and Linux operating systems, follow the detailed steps below.
You have two primary options for configuring a proxy server on the Windows operating system: automatically and manually. Here's how to do it.
Automatically
Configuring proxy settings on Windows is straightforward. The auto proxy configuration feature in Windows 10 enables your computer to find and use proxies automatically. Here's how to do it:
1. On your computer, go to “Start,” then select “Settings.”
2. Click on the “Network & Internet” option.

3. Within the side menu, choose “Proxy.”
4. Enable the use set up script option.

5. Enter the script address, save, and exit settings.
6. The script will be effective immediately.
Manually
The other approach is manually configuring the proxy server. The manual configuration includes setting proxy addresses for each transmission protocol and excluding domain names from proxies. Here's how:
1. Click Enable Use a proxy server under the Manual proxy setup section.

2. Enter the IP under the Address tab and the Port number in the appropriate field.
3. Save your changes when completed, then close the menu.
|
✅Pro Tip: A proxy server’s address might be something like 192.168.1.211. Any combination of up to four digits may make up the port, depending on how its administrator. It can be any digit, such as 80 or 8080. |
Mac proxy server setup is straightforward, with options for auto-configure (PAC) file script or manual input of proxy details.
|
💻Definition A proxy auto-config (PAC) file specifies how web browsers and other user systems can automatically select the proxy server access method for retrieving a URL. |
You can configure it through the following steps.
1. Go to the menu and then to “System Preferences.”
2. Click the “Network” icon to modify connection settings.
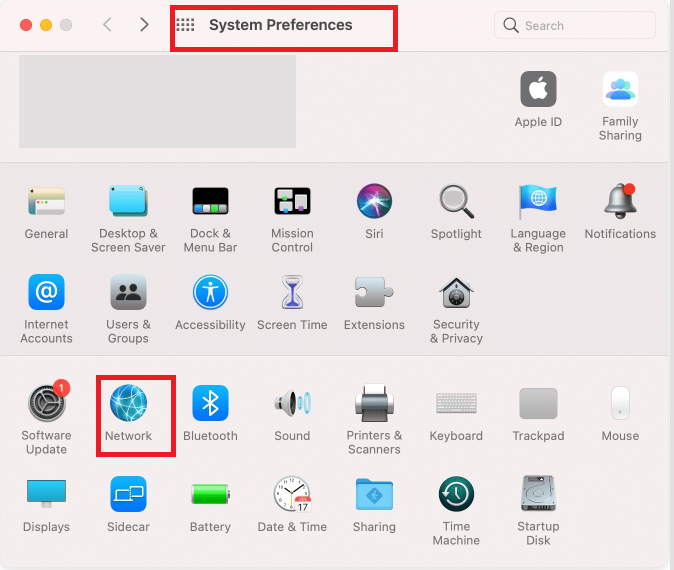
3. Choose your network type (Ethernet/Wi-Fi).
4. Click “Advanced” > “Proxies.”

5. Go to Auto Proxy Discovery and choose “Secure Web Proxy.”
6. Then, type the address and port number.
7. To utilize a PAC file, select “Automatic Proxy Configuration.”
8. Type the proxy address in the URL field.

9. Should your server be credential-protected, check the Proxy server if it requires a password box.
10. Utilize your login info and click “OK” to save the proxy configuration.
|
✅Pro Tip: Various proxy servers exist, including HTTP, HTTPS, SOCKS, and HTTPS. HTTP is popular but not secure, while HTTPS provides encryption, and SOCKS is excellent for torrents but slower. |
You can set proxies on your web browsers by following these instructions once you've configured your proxy settings on your desktop operating system.
Each web browser requires a separate set of factors when configuring proxy settings. Start setting up a proxy server on your browser for added browsing security by reading the following section.
Chrome uses the same proxy settings as Windows or Mac, so setting up a proxy server is easy. To change settings,
|
Embedded Video: Setting up a proxy server on Safari. Like Chrome, Safari's default settings follow your operating system's proxy configurations. Here's how to modify it: |
1. In the Safari application on your Mac, select “Safari” > “Settings,” then “Advanced.”
2. Open Network settings, and click “Change Settings” (next to Proxies).

3. Using the provided information from your network administrator, modify the proxy settings.
4. Click “OK.”
Firefox
Unlike other browsers, Firefox won't use your computer's proxy settings when you run it. You need to adjust Firefox's proxy settings. To do that, follow the steps below.
1. Launch the Firefox menu and click “Settings.” For MacOS users, click “Preferences.”
2. Select the “General” icon, scroll down, and click “Network Settings.”

3. Click the “Settings tab.”
4. Select “Auto-detect proxy configuration for this network” settings and enter the prompted proxy address.

5. Select "Use system proxy settings" in Connection Settings to enable Firefox to use your operating system's proxy settings.

6. Tap “OK” to save your settings.
Microsoft Edge, like Google Chrome, will automatically use your computer's proxy settings, making setting up a proxy server simple. Edge is the best proxy browser because it requires no additional configuration.
Here's how to set up a proxy server on Microsoft Edge.
1. Launch Microsoft Edge.
2. Then, click “Settings.”

3. You'll be presented with your profile and many other configuration options. Within the search bar, write "proxy."
4. Click “Open your computer's proxy settings.”

5. You will be redirected to Windows proxy settings; therefore, please follow this Windows proxy setup guide for further integration steps.

6. Click “OK” to save settings.
As with other browsers, Internet Explorer uses your Windows proxy settings by default. Here is how to configure your proxy in Internet Explorer.
1. Launch the Internet Explorer Browser.
2. On the menu, select “Internet Settings.”
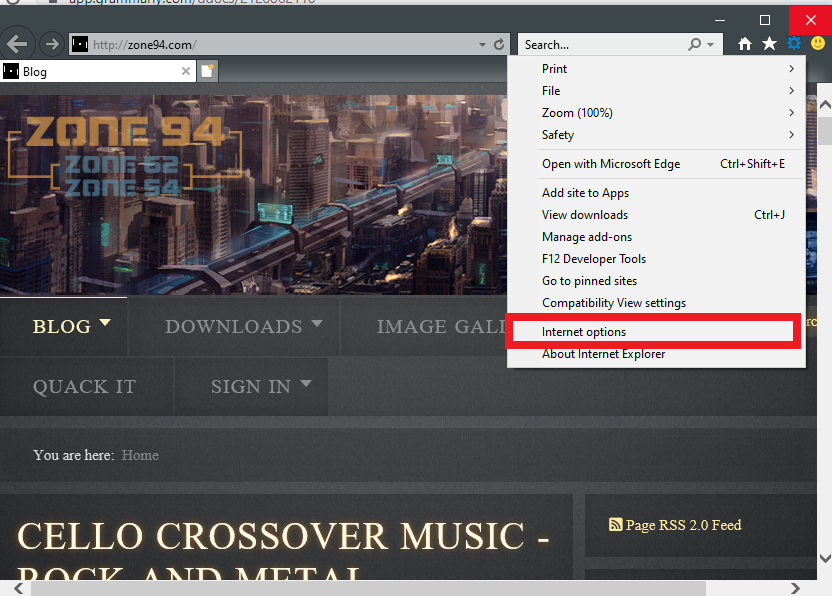
3. Open the “Connections tab.”
4. Click “LAN Settings.”

5. Mark check the "Use a proxy server for your LAN" box.

6. Enter the proxy server's name and port number when prompted.
7. Tap “OK” to save your settings.
|
✅Pro Tip: Internet Explorer is an outdated web browser. Opt for an updated web browser like Avast Secure Browser, Chrome, Edge, Firefox, or Safari instead of Internet Explorer (IE). |
Setting up a proxy server is helpful in web browsers and mobile devices. Read on and learn how to configure a proxy server on your Android and iOS devices.
Android and iOS proxy servers act as intermediaries between devices and websites, concealing users' identities, allowing data flow, and modifying online experience.
Discover how to configure your Android and iOS device's proxy settings through the following methods.
|
Embedded Video: Configuring Proxy Server on Android Devices. Proxies allow users to access and modify content without directly connecting to a website. Here's how to configure your proxy server on your Android. |
1. Click settings and select “Network and Internet.”

2. Tap “Wi-Fi Networks.”
3. Find the Wi-Fi network you are using.
4. Select and hold the Wi-Fi network, and an interface will appear.
5. Click on “Modify Network.”

6. Select “Advanced,” then click “Manual.”
7. Include the designated area's proxy details like port, hostname, username, and password.
8. After entering all of the correct information, select “Save.”

|
Embedded Video: Setting Up proxy server on iOS Devices. Setting up a proxy server on an Apple device is as easy as logging in to the network. To use a proxy on your iOS device, follow the guidelines below. |
1. Launch “Settings” and select “Wi-Fi.”
2. Select the “I icon" next to the Wi-Fi network you wish to allow the proxy server.
3. Scroll to HTTP Proxy and tap “Configure Proxy.”

4. Click “Auto” for automatic Proxy Detection and enter the proxy auto-configuration script address into the URL field.
5. For “Manual:”
6. Tap “Save” to enable the setting.
There are a handful of proxy service providers available in the market. It's crucial to thoroughly consider clarifications when choosing the best proxy server from various options.
Explore the top-rated proxy providers with their specifications and pricing details to find the suitable one for your device.
Smartproxy is a global residential proxy provider with 195 locations, offering unlimited exit nodes and globally available IP addresses for secure localized data access.
The platform prices access to residential, mobile, and data center proxies. Additionally, the backbone of this platform is Smartproxy’s free proxy management solutions:
IPRoyal provides premium proxy services to businesses and individuals needing dependable and scalable online privacy and data collection solutions. Here are a few of its notable features:
|
👍Helpful Articles: To learn more about Proxy servers, check out Techjury’s comparison of Proxy servers and Packet Filtering Firewalls and the article about the consequences of using free Proxies. |
A VPN and privacy protection tool also includes a free private proxy browser. Using this free tool, you can easily access blocked websites. Additionally, you will get the following benefits:
To summarize the features and specifications of the best proxy servers on the market, check the table below.
Specifications |
|||
|
Proxy type |
|
|
|
|
Notable Features |
|
|
|
|
Pricing |
|
|
|
Proxy servers function as firewalls and web filters; offer shared network connections, and cache data to accelerate frequent queries. A reliable proxy is crucial to protecting users and networks from malicious content.
To use a proxy server, configure your network settings to route traffic through the server's IP address and port. Setting up can be done manually or automatically using a web browser extension, system-wide setting, or script.
Alternatively, you can use a proxy service or software that provides you with a ready-made proxy server. Using proxies enhances network security by blocking harmful content like malware, giving you a safe browsing experience.
Yes, a proxy server protects your IP address by hiding it. This increases security by providing additional protection against intruders and hackers.
Everyone who uses the internet and has access to a connection can benefit from proxy servers for enhanced security and privacy.
Residential proxies are ideal for gaining access to data due to their IP addresses being real, physical devices. They appear as average users to servers and are nearly impossible to detect unless abused.
Yes, proxy servers are secure, mainly if they are Private proxies, which provide exclusive access to users rather than being accessible to anyone on the Internet.
Your email address will not be published.
Updated · Feb 11, 2024
Updated · Feb 11, 2024
Updated · Feb 08, 2024
Updated · Feb 05, 2024




