

Updated · Feb 11, 2024
Updated · Sep 09, 2023
Deyan is an avid enthusiast and self-proclaimed fan of the Windows operating system. His passion for... | See full bio
Girlie is an accomplished writer with an interest in technology and literature. With years of experi... | See full bio
A slow laptop can cause the user several issues and challenges. Additionally, it could reduce battery life, limit productivity, result in data loss, delay work, and cause frustration.
This article will teach you how to fix your laptop's slowness. Continue reading to learn more about how to speed up your computer.
|
Key Takeaways 🔑 Too many apps running in the background of your computer consume system memory, slowing it down. 🔑 A computer virus is a program that infects your computer and prevents it from functioning correctly. 🔑 The more RAM you have, the more memory you have for memory-intensive programs. 🔑 To guarantee that all of your computer's systems work correctly, seek the help of an expert to clean the internal components at least once every few months. 🔑 One way to resolve the slowness of your issue is to upgrade your laptop's hard disk or replace your HDD with an SSD. |
Laptops can become slow for various reasons, including:
Explore troubleshooting methods, identify what makes your laptop slow, and find standard ways to fix it.
Your computer will perform slower if too many background apps are active since they use system memory. The only thing necessary to fix this problem is to identify which apps are currently running and end them.
Use Task Manager to terminate presently running programs and System Configuration to turn off programs launched automatically when your computer boots.
Here’s how:
To stop a program from running, you can go to the Task Manager to end the process. Follow these steps:
Step 1: Right-click the taskbar, then select "Start Task Manager." Navigate to the "Processes" tab.
Step 2: Select the background-running program you want to end. Click "Process End."
Step 3: Click "End Process" again. Repeat for each background process you want to end.
When you open your laptop, starting apps occasionally run automatically, which can cause lag. Here are the methods for stopping these programs:
Step 1: Click the “Start” button, type "system," and select "System Configuration."
Step 2: Navigate to the "Startup" tab. Uncheck any apps you do not wish to run when you turn on your computer.
Step 3: When finished, click "OK" and "Restart." The unchecked apps will not run during startup.
You can also perform a disk cleanup to delete unnecessary files. Here’s how.
Step 1: Click the “Start” button, input "disk," then select "Disk Cleanup."
Step 2: Allow the Disk Cleanup utility to assess your PC. This typically takes only a few seconds.
Step 3: Check the box next to each item in the list that you want to remove. For example, files in the Recycle Bin and Temporary Files folders are suitable candidates for deletion. Select "OK" and then "Delete Files."
|
✅Pro Tip: If you have already done this and your laptop is still slow, the reason could be the existence of viruses and malware infections. |
Spyware and malware put you at risk for:
The notorious spyware and malware out there significantly threaten your online existence. These can steal money, hack data, violate privacy, and slow down your devices.
A computer virus is software that corrupts your computer and stops it from operating normally. A slow computer is one of the most apparent indications of a computer infection.
Viruses have the potential to replicate themselves over time. If you cannot remove computer infections, your device can get slower. Fortunately, if you are using a PC, there are various programs available to assist you in removing a computer virus.
Malicious software, often known as malware, can slow down your computer by eating resources, corrupting data and programs, causing conflicts, or attempting to take over your system.
To remove a virus that is slowing down your computer, download and install anti-virus software.
|
👍Helpful Article: Whether you infrequently access the web or often download files, you should take specific security measures. It would help if you learned more about the types of malware you must know about to protect your system. |
While you are removing the virus through anti-virus software, follow these steps:
Step 1: Get and install a virus scanner.
Step 2: Turn off the internet.
Step 3: Force restart your computer in safe mode.
Step 4: Get rid of any temporary files.
Step 5: Perform a virus scan.
Step 6: Remove the virus or quarantine it.
Step 7: Restart your computer
Step 8: Update all of your passwords.
Step 9: Keep your software, browser, and operating system current.
|
📝Note: You can do many things to prevent malware from disrupting your computer, from firewalls and antivirus software to maintaining data backups. |
Modern applications and programs demand a lot of RAM to run correctly.
Suppose your laptop is running slowly because the applications need more RAM. You can only increase your laptop's RAM. The extra money you spend on this will make your computer perform much better since it will have more resources.
Upgrading the RAM on your laptop is not difficult, and you can do it yourself. However, you can always seek professional assistance if you need it.
Knowing how much RAM (Random Access Memory) your laptop has helps determine which programs can be run on it. Follow these steps to determine how much memory your Windows computer has:
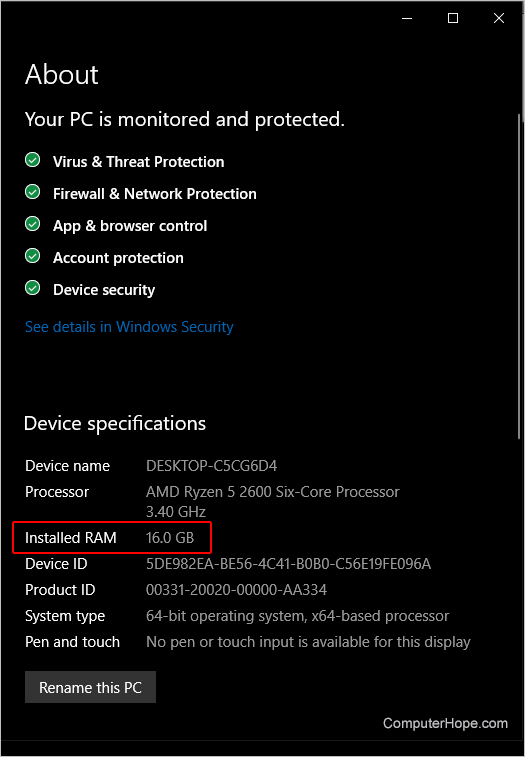
The more RAM you have, the more memory you have for memory-intensive programs like Adobe Photoshop and Illustrator. Signs of low memory include prolonged processing when multiple programs are open.
Most modern computers can handle multitasking without a hitch. Still, old or overworked PCs can only manage one memory-intensive program running simultaneously.
|
👍Helpful Article: External storage can improve your productivity. Read Techjury’s article on how external storage works to learn more about its benefits. |
If your RAM is fine and you rule out the other causes above, your laptop may run slow because of low disk space. Find out how to resolve it in the next section below.
When Windows displays low disk space warning messages, saving new data, downloading apps, playing games, or installing the most recent Windows update is problematic. Worse, PC performance may suffer as a result.
There are two kinds of warning messages, each with its own meaning:
1. Low Disk Space - "Click here to check if you can free up space on this drive." "You are close to running out of disk space on Local Disk (X:)."
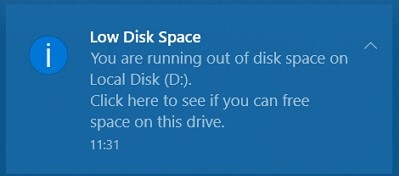
This error indicates that your local drive (X:) has run out of free space for saving data.
2. Low Disk Space - "You're running out of space on this PC. Manage storage to view usage and free up some space."

This mistake only occurs occasionally. It is primarily associated with the C: WindowsTemp folder. This error would occur on Windows if the folder became full.
Dust accumulation can harm your computer's performance in two ways:
|
✅Pro Tip: You should engage a professional to open your computer's components at least once every few months to ensure all its systems function correctly. |
If your computer is slow to start up or sluggish when opening a file or loading a game, your laptop's hard drive may be the culprit. You can resolve this issue by upgrading your laptop's hard disk or, better yet, replacing your HDD with an SSD.
SSDs, unlike traditional hard drives, have no moving parts and are much faster. SSDs function quickly, read and write data much faster, and significantly increase the speed of your laptop. However, because this operation is complex, you should take your laptop to a repair center.
Now that you know the reasons and solutions to a slow laptop, you must also learn some tips to make it faster.
If you have tried all the solutions stated, and your laptop’s system still lags, you can also try another method to make your operating system perform better and faster.
You can use any of these solutions.
Programs in the system tray should be closed.
Stop any programs that are executing at startup.
Update Windows, drivers, and applications.
Remove any unneeded files.
Look for programs that consume resources.
Change your power settings.
Uninstall apps that you no longer use.
Turn on and off Windows features.
If all the methods stated do not work, do not fret. Here are some additional alternatives to speed up your laptop's performance.
So, the next time you ask yourself, “Why’s my laptop so slow?” remember that this is due to various reasons, including background processes, virus and malware infections, low RAM, little disk space, heat, dust, and using an HDD rather than an SSD.
To prevent these problems, perform routine maintenance, disk cleaning, and hardware updates like adding extra RAM or replacing worn-out components.
You may restore optimal performance and improve your computing experience by proactively addressing the fundamental reasons for a slow laptop.
Delete large files that you no longer require. Examine the files on your local hard disk and discover a way to delete everything you aren't actively utilizing.
When you rejoin, your computer will have much catching up to do if it is only occasionally connected.
The cold does not affect electronic components in computers. Heat is what slows them down.
Press Ctrl, Alt, and Delete on your keyboard simultaneously, then pick Task Manager. The Processes tab displays which programs are running and how much CPU and memory they consume. You can then close any programs that are no longer in use.
Installing extra RAM may increase computer speed if you routinely use many apps or browser tabs at once or if you use memory-intensive tasks such as gaming or Photoshop.
Your email address will not be published.
Updated · Feb 11, 2024
Updated · Feb 11, 2024
Updated · Feb 08, 2024
Updated · Feb 05, 2024



