Keelan Balderson is a journalist with a special love for technology. Whether researching the latest... | See full bio
VideoProc Vlogger Review
Updated · Jun 29, 2023
Best for: Free video editor
What Is VideoProc Vlogger?
VideoProc Vlogger is a comprehensive video editing suite for Windows and Mac, developed by Digiarty. The free software takes a modern approach to a familiar task, aiming the program at vloggers, game streamers, marketers, and drone pilots.
In reality, it suits anyone that needs to edit high-quality video on a budget. Its niche is somewhere below Adobe Premiere or Sony Vegas, but well ahead of the usual throwaway freeware.
Despite a slew of mobile apps that cater to on-the-go content creators, VideoProc is a desktop solution with features that require extra hardware. It manages to strike a balance between advanced special effects and an interface most beginners can pick up.
If you’re just starting your journey into video editing, VideoProc is an excellent companion.
Features
All the fundamentals are here. You get a recognizable timeline across the bottom, where you can chop and move clips around. A preview window in the center lets you work with and watch back your edits. Meanwhile, a library of clips sits to the left.
It intuitively groups all the main tools above each section.
But that’s not all:
Hardware Scanner
As soon as you open the software it runs a hardware scanner to detect what your system is capable of. This includes the codecs it supports and how much hardware acceleration is possible.

In short, it’s building a profile of which video files you can import for editing and how fast it can export your finished product.
You don’t need any third-party codec packs. It has all the modern formats covered. Whether you’re using your smartphone or a digital camera to record footage, you’ll have no trouble adding clips to your media library.
Just don’t pull up any obscure RealMedia files from the early 2000s and you’ll be fine.
Low System Requirements
When you think of freeware, you usually think of bloat. VideoProc is a surprisingly clean and efficient install, however. You don’t get annoying software bundles and it’s far from a resource hog.
In fact, you only need 1GB of RAM and a minimum of 1GHz of processing power. Of course, the more the better, but even older machines can run the software without freezing up.
For hardware acceleration, at a minimum, you’ll need either an Nvidia GT 630, Intel HD 2000, or AMD Radeon 7700 series GPU.
It runs on Windows 7 and above and Mac OS X Snow Leopard and above.
Speed Editing
As far as editing, the first feature that catches your eye is speed ramping. This isn’t just the basic doubling or tripling of the speed of a selected clip. It uses keyframes and a Bezier curve.

This lets you speed up or slow down portions of video without any abrupt transitions and with the whole image sequence remaining smooth. Moreover, presets do all the hard work for you.
A popular effect right now is to speed up a portion of action before slowing it down when it hits its peak of intensity to give it more emphasis. Couple this with music and you’ve instantly created an engaging piece of content.
It’s perfect for extreme sports like surfing or skateboarding.
Motion
Even professionals struggle to frame footage perfectly, especially when there’s a lot going on. In playback, you may wonder why you didn’t zoom in or follow a particular person or object more closely. That’s where motion editing comes in.
This lets you reframe shots and create the impression of camera movements, just through editing.
Although it sounds complex, VideoProc has managed to make it easy for beginners thanks to an intuitive interface and an almost WYSIQYG editor. It’s all about dragging the frame around the window rather than entering numbers and values or using confusing shortcut keys.

You can crop, reposition, scale, and rotate footage, and do this over a set portion of time. This creates the perfect sequence you were unable to do with your camera.
The end result will still be crisp and clear, as long as you shot the original footage in a high resolution.
Color Enhancing
The color tool is not far off some of the most expensive editing suites on the market. You can fix the environment if it’s too bright or too dark, the white balance is off, or if a sketchy filter makes everything look weird. The color correction presets will solve 90% of the issues. In addition, you can opt for a natural look or enhance the colors for a specific vibe. I.e., warmth, saturation, etc.
A simple but impressive effect is to add vibrancy to water or the sky, breathing more life into your footage. You can also reduce overly fuzzy or ‘noisy’ footage with ease.
Time Lapse
Time-lapse is a technique that instantly engages viewers thanks to a clever combination of photography and video editing. There’s just nothing cooler than seeing the sun rise and set in a matter of minutes.
It starts with taking still photos at timed intervals, which is now easy with cameras and mobile devices that come with time lapse settings.
Next, you need to import the images or preprocessed video into VideoProc. It automatically recognizes a sequence and allows you to finely tune each frame. It can also batch process huge collections of images into a steady video, giving the illusion that it was all shot at super speed.
Moreover, you can create smaller time lapses without any intervals at all. Using a simple drag/compress feature, you can take a video that’s minutes long and reduce it to seconds.
Of course, it works the other way too. You can take a regular video and drag it out to create a smooth slow-mo effect.
Split Screen
Split screening is another powerful video effect available in VideoProc Vlogger. This has many applications, especially if you get creative. But it simply means showing two or more videos, usually shot at the same time, side-by-side in a single frame.
This is great for video podcasts with multiple hosts or a tutorial video where you’re narrating the steps and showing what’s happening on-screen at the same time.
All you do is add all the clips into their own tracks on the timeline and then hit the crop icon on the preview window. VideoProc’s smart cropping is as easy as dragging and stretching an image around. Reduce the size of video 1 and you’ll see video 2 underneath. In just a few minutes you can resize them all adequately for split screening.
If you want precise symmetry between clips, get them fairly close to where you want them, and then use the position values on the right. Just make the numbers equal on each axis.
To create a background canvas, import a video or image and make sure it’s the full resolution of the project. Placing it as the first track on the timeline ensures it’s behind all the other tracks.
Did you know? VideoProc Vlogger can support up to 999 tracks in a single timeline!
Green Screen
A green screen is what you place behind the subject of a video. It allows for easier background edits in post-production. You can use anything from green cards to a sheet to get the desired effect with modern editing software.
Once you’ve imported your video with a green background, simply go to the Inspector Panel and choose the Chroma Key option. This detects the green color and separates it from the foreground. Now you can manipulate the background while leaving the subject untouched.
Use a solid color, logos, and branding, a professional-looking studio, or go flying into space. You can even add another video to create a movie-like scene.
How do you think the scenery outside a car window is usually created?
The possibilities are endless because whatever you add to the track will appear behind the subject.
The software detects bright green the easiest because it contrasts so well with everything else. VideoProc, however, lets you set any color if you don’t have a green screen. Blue is the second-best option, but even a white wall can work.
Just remember - it functions by contrast, so make sure anything you want visible in the foreground is at least a different color. Or, if you want a floating head, wear a green t-shirt!
Other Effects
Here’s the really good part - you can master loads of other editing techniques and the software boasts over 50 preset effects and filters. In addition, you can combine different effects together for even more creative results.

Of course, you could get lost for hours playing around but here are some of the most popular choices:
- VCR – Turn your modern footage into fuzzy 90s VHS recording.
- Time Code – Add a timestamp to your clips that increases in sync with the time length of the video.
- Old Photo – Go back in time with this crisp black-and-white effect.
- Blending – Merge two or more videos together using transparency to create layered effects.
Audio Editing
You can’t ignore the importance of sound when editing a video. Fortunately, VideoProc has all the audio features you need to complement professional video editing.
You can do simple fade-ins and outs, alter master volume and the volume of individual clips, and use an equalizer. Customizing the stereo sound, gain, pitch, etc., is as easy as dragging a slider and clicking the mouse. You can also add filters to transform the sound completely.
One of the most useful filters is noise reduction. This maps the entire track and removes any persistent humming or background fuzz, especially during silent portions. It can mean the difference between an amateur mess that hurts people’s ears to a professional grade production.
There is also a fun voice changer that automatically adjusts the equalizer and other settings to create robots, gender swaps, evil voices, etc. It’s not going to work wonders, but it can be good for voiceovers.
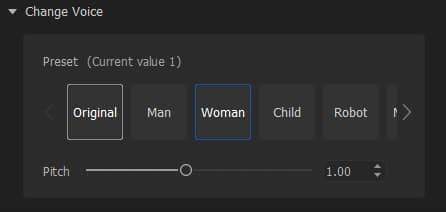
You can record voiceovers themselves directly on the software using your mic. You don’t need to use a third party like Audacity or Audition. But if you want to, you can - VideoProc lets you import MP3, WAV, AAC, M4A, and over 30 other audio formats.
It also supports Dolby Vison and Dolby Atmos, so you don’t lose that perfect surround sound when exporting.
8K and 4K Editing
It always takes a while for video editing software and computer hardware to catch up with the ever-increasing resolutions available on TVs and monitors. There’s no doubt that working with 8K and 4K videos is very resource-intensive. As many VideoProc Vlogger reviews point out, however, it’s taken steps to make UHD more accessible. Even those without the highest-end machines can benefit.
Firstly, let’s distinguish between 8K and 4K. It supports editing in 8K, but you will absolutely need a compatible graphics card, 6-core processor, and upwards of 64GB of memory.
On the other hand, 4K is a lot more forgiving thanks to the superb render engine and hardware acceleration. In fact, even if you have a lower-spec computer and a monitor that doesn’t even support 4K, you can still edit, render, and export it for playback on compatible machines.
Moreover, you can export in 4K much faster than with similar software. All very impressive for a free program.
HDR
In the post-HD era, high dynamic range (HDR) is also becoming the norm. This is a process that allows a wider spectrum of lights and darks. In other words, you can see more detail in very dark scenes or very light scenes.
Vlogger permits seamless editing of 10-bit HDR from DSLR cameras and iPhones. It should be noted that you can’t do much in terms of modifying HDR. But the point is - it maintains the existing effects when you export your project.
Supported Formats
VideoProc Vlogger accepts a vast range of video file formats, covering most Android and iOS devices, DSLR cameras, GoPros, DVDs and Blu-rays, and webcams. You can import:
- H.265/HEVC
- H.264/AVC
- HDR
- Apple ProRes, QuickTime
- MP4
- MOV
- MKV (Multiple audio streams, subtitles)
- AV1
- VOB
- WebM
- VR
- 3D video
The software can also handle the following image types:
- HEIC/HEIF
- Apple ProRaw
- PNG, JPG, JPEG, GIF, DNG (RAW), BMP, TIF, TIFF
- PSD
- 360 Photo: Equirectangular format JPG/TIF
- CUR, EMF, EPS, ICO, MHT, RAS, TAG, WFX, WMF, WPG
Audio compatibility is as comprehensive as it can get:
- MP3, AAC, M4A, M4R iPhone Ringtone
- OGG, AIF, AIFF, FLAC, ALAC, WAV, WMA, Opus, Dolby Digital, DTS, MOD
- A52, AC3, AIF, AIFF, AMR, ANX, AOB, APE, AQT, ASX, AXA, CAF, M2A, MKA, MLP, MP1, MP2, MPA, MPC, OGA, OMA, RA, RAM, SPX, TTA, VOC, VQF, WAVE, WV, XA
Mac
VideoProc doesn’t discriminate against Mac users, providing all the same great features for them. This is where export presets for iPhone and iPad come into their own.
The natural competitor is Apple’s own iMovie, which is certainly a highly capable app. Nonetheless, where iMovie caters to the most advanced users, VideoProc Vlogger has focussed on a handful of previously complex tasks and simplified them for beginners.
A prime example of this is the motion editor. While you can include motion in iMovie, it’s a more drawn-out process. The free app has 16 pre-configured effects that do all the hard work for you.
If you’re a Mac fan, you’ll be pleased to know that most users are singing praises in VideoProc Vlogger reviews.
Freeware
The software isn’t completely void of freeware intrusion. Yet, compared to some of the browser toolbar-addled spam out there, it’s a godsend.
When you first open the program, you’ll notice a red alert bell in the top-right corner. You’ll find genuine software-related news but also ads for contests and premium software. Moreover, it encourages you to supply an email address to get a ‘license’. However, you’re not forced to follow through and VideoProc is fully functional without doing this.
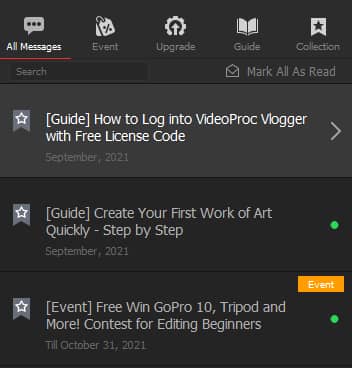
These notifications aren’t over the top, there’s no annoying noise, and they don’t slow down the program. So, ignore it and get on with some editing. It’s a more than reasonable trade-off for such a powerful free application.
Technical Help
The software’s developers don’t leave you out in the cold just because it doesn’t cost anything. The site has an extensive help index with links to countless tutorials. From getting started to understanding complex editing, everything you need to know is explained step-by-step with accompanying screenshots. This goes for both the Windows and Mac versions.
Its YouTube channel also provides video guides for those that want something a bit more engaging.
Furthermore, help links within the software itself support you when stuck in the middle of a project.
If you wish to contact support staff directly, you can send an email to [email protected] and you’ll receive a response within a couple of hours.
Ease of Use and Interface
VideoProc has a robust and familiar interface that seasoned editors will easily get to grips with. It’s also straightforward enough for beginners to learn quickly.
Starting a new project requires you to choose a name, select the resolution from a dropdown box, as well as the frame rate between 30fps and 120fps. You can also enter a custom resolution.
Some resolutions include device names like iPad and iPhone to let you know it will output perfectly for those displays. However, the app doesn’t offer as many presets as some other editors out there. For example, there isn’t a YouTube option.
The overall layout is in the same vein as most successful video editors. You get a library on the left, where all imported media is located. Thumbnails are grouped into video, pictures, and music, which is a nice touch.

You do a lot of the work by clicking intuitive icons. For example, the plus icons on the left allows you to import media. More complex options have text underneath, like the speedometer icon with the word speed below. That, or hovering over some icons pops up a little description.
You can start a timeline simply by dragging down a thumbnail from the library. Again, plus icons let you add more tracks to the timeline, be that video or audio. Right-clicking a video on the timeline will also let you detach audio into its own track for further editing.
To the right of the video preview are some extra details about the clip and some basic tools. These are opacity, exposure, contrast, and saturation. Scrolling down reveals settings for image transformation, basic audio options, and the voice changer.
Other settings such as cropping, motion, and speed open a popup window to work in. Meanwhile, you can tab out of the media library into a transitions library, titles library, and effects library.
Exporting lets you choose the output format, the codecs, bitrate, and audio settings. For beginners, leaving these on default works fine. More experienced users can flip between H.264 and H.265, the latter which compresses 4K video to smaller files sizes without losing quality.
You can also increase the encoding quality, which is a bit like instructing the software to pay as much attention to detail as possible when exporting. For most people, medium is not noticeably different from high. However, if you need to process it again using different software, it could degrade. You can solve this by choosing ‘lossless mode’, the highest quality setting. This is as close to a like-for-like of the original source as you can get. Just remember, it will take more resources and longer to complete than regular high or medium modes.
Pricing
VideoProc Vlogger is entirely free to download for Windows and Mac. All features are accessible and there are no premium upgrades. You don’t even have to register an account.
Developer Digiarty does have premium companion software such as VideoProc Converter, but this is not necessary to reap the full benefits of the video editor.
You can purchase the Converter for a one-off lifetime license at $37.95, while a Family License is $57.95 and permits installation on 5 PCs.
VideoProc Vlogger Review - Verdict
To sum up, it’s rare that a free program comes along and really causes a splash. This is one of them. It’s capable of advanced editing while keeping the process easy enough for beginners at the same time.
It also embraces modern ultra-HD, HDR, and surround sound formats, without requiring a top-spec computer to process. I was honestly surprised at the quality, while I was testing the app for my VideoProc Vlogger review.
And, although it doesn’t have every feature like industry leader Adobe Premiere, nobody would expect it to. As long as you don’t require mobile editing, it’s currently the best free desktop solution on the market.
The fact it’s available for Windows and Mac is just the icing on the cake.
Keelan Balderson
Keelan Balderson is a journalist with a special love for technology. Whether researching the latest tech products release or exploring a tech product like a 3D printer for days, as a professional journalist, he is dedicated to providing readers with fact-backed analysis and thought-provoking, insightful, and well-researched tips.
Your email address will not be published.
