

Updated · Feb 11, 2024
Updated · Oct 25, 2023
Aditya is an Azure DevOps and Infrastructure Virtualization Architect with experience in automation,... | See full bio
Girlie is an accomplished writer with an interest in technology and literature. With years of experi... | See full bio
If you’re a Windows user, you might have come across this:

When the screen displays the pop-up above, you’re encountering an issue known as “msftconnecttest Redirect error.”
This is a typical problem on Windows 10 and Windows Server. With over one billion devices running on Windows 10, many users face this at some point.
While it may seem confusing at first, this error is easy to fix. This article will show why this happens and how to solve it in 6 ways.
Keep reading to learn more!
|
🔑 Key Takeaways
|
The Msftconnecttest Redirect error occurs due to the Network Connectivity Status Indicator (NCSI).
Since NCSI is on Windows 10 and 11, devices running on these versions face the problem. When NCSI detects a connection issue, it redirects users to Msftconnecttest.com.
If the NCSI fails to redirect, it alerts the user with a Msftconnecttest Redirect error. This problem is more common on devices running on a public network than private ones.
|
✅ Pro Tip Public networks are unrestricted and often have security risks like cyberattack exposure. As much as possible, avoid connecting your devices to public Wi-Fi. If you must, use a VPN to stay protected. |
Read the next section to see the major reasons behind this error.
Connecting to a public network opens the device's default browser. While this usually works, it often leads to connection issues.
By default, the browser gets directed to msftconnecttest.com. This link is not an error in itself. It is a way to check if the computer has internet access.
Msftconnecttest.com only becomes an error when the connectivity issue persists. You will be in a loop where you can't connect even after several attempts.
Here are the common issues that trigger your browser to redirect to Msftconnecttest:
Several things happen when connecting to a public network. The NCSI, which probes the quality of internet connection, initiates the following process:
If any of the steps fail, you'll receive alerts like:

Malware infections can also affect the success of connecting to a public network. For some reason, a virus or other kinds of malware in your device can redirect your traffic.
A virus can act like Msftconnecttest. It can initiate a Msftconnecttest Redirect Error to trick and redirect you to a malicious site.
|
💡 Did You Know? The web receives at least 560,000 new malware pieces daily. With such a large number of online threats, every device is likely to be prone to virus infections. |
Windows OS downloads a connecttest.txt file when a user tries to access a public network. An underlying HTTP/HTTPS configuration issue will block the connecttest.txt file.
This action activates the entire process of NCSI probing. As a result, the system shows a msftconnecttest redirect error.
Now that you know why the error happens, the question is: “How can you fix it?” Find out how in the next section.
Fixing the Msftconnecttest redirecting issue may or may not require technical know-how. Here are six simple methods that you can do to resolve the issue:

Resetting your browser clears all temporary files and settings. This step prevents a successful public internet connection.
Check out the steps below to learn how to reset the top 4 leading web browsers:
Microsoft Edge |
1. Close all open tabs and launch Microsoft Edge. 2. Click the three dots in your browser's top-right corner. 3. Click Settings. Then, choose Reset Settings. 4. Select Restore settings to their default values. 5. A dialog box will appear. Click Reset.
6. Restart your PC. |
Google Chrome |
1. Close all tabs and open Chrome. 2. Select the three dots stacked on one another at the top right corner. 3. Click Settings. 4. Click Reset Settings and select Restore settings to their original defaults. 5. You will see a pop-up appear on your screen. Select Reset Settings.
|
Firefox |
1. Open Firefox. 2. Select the three horizontal lines in the top right corner. 3. Select Help. 4. Click More Troubleshooting Information. 5. Select Refresh Firefox.
6. Confirm to reset your browser. 7. Click Finish. |
Safari |
1. Open Safari. Click the gear icon. 2. Click Reset Safari. 3. A dialog box appears with all the elements you can select to clear as cache in your PC. 4. After checking the boxes, click Reset.
|
Resetting your network adapter does not only fix the Msftconnecttest Redirect error. It also prevents future errors.
Do the steps below to reset the network adapter:
Step 1: Click Start.
Step 2: Select Settings. Choose Network and Internet.
Step 3: Click Status. Scroll to the bottom and click Network Reset.

Step 4: The network reset screen will open. Click Reset Now.
Step 5: Select Yes and restart the PC.
|
📝 Note Rebooting the computer clears out settings and temporary files. It works because some files cause the redirect error. |
Recall the HTTP / HTTPS configuration being one of the reasons for the redirect error—meaning making adjustments to it is necessary to resolve the issue.
Follow the steps to set up your Window's HTTP / HTTPS settings:
Step 1: Open Settings.
Step 2: Click Apps. Select Default Apps on the left panel.
Step 3: Scroll down. Choose Default Apps by Protocol.

Step 4: Scroll to find HTTP on the left screen.
Step 5: Beside it, select the Default option.
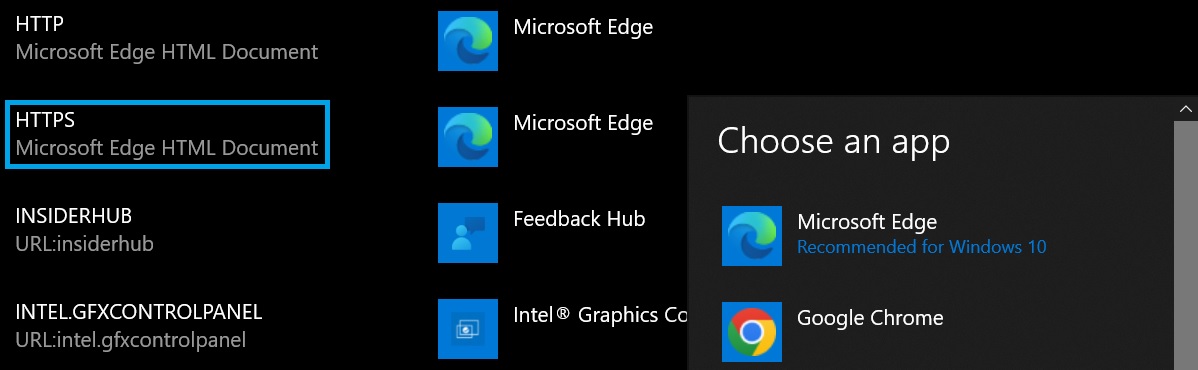
Step 7: Choose your preferred default browser.
Step 8: Close the window. Restart the PC.
|
📝 Note Restarting the device is necessary to ensure that the new configuration is applied correctly. If you do not restart your laptop or PC, changes may not apply, and the msftconnecttest redirect error may persist. |
Another way to fix the issue is to turn off your computer's default connection test. Doing so will stop the system from triggering the Msftconnecttest error.
Turn off the Windows NCSI connection test through the Registry or Group Policy Objects (GPOs).
|
⚠️ Warning Microsoft advises against disabling the NCSI because several operating system components rely on it. Disabling the NCSI can lead to problems like Microsoft Outlook not connecting to a mail server. |
If you need to temporarily disable NCSI through the Registry, here's how:
Step 1: Type "regedit" on search. Click the Registry Editor app that will appear as a result.
Step 2: A dialog box will appear. Click Yes.
Step 3: Navigate the folder under Registry Editor by following this folder hierarchy:
|
HKEY_LOCAL_MACHINE\SYSTEM\CurrentControlSet\services\NlaSvc\Parameters\Internet |
Step 4: Once you reach the Internet folder, the right panel will display EnableActiveProbing. Find that and double-click.
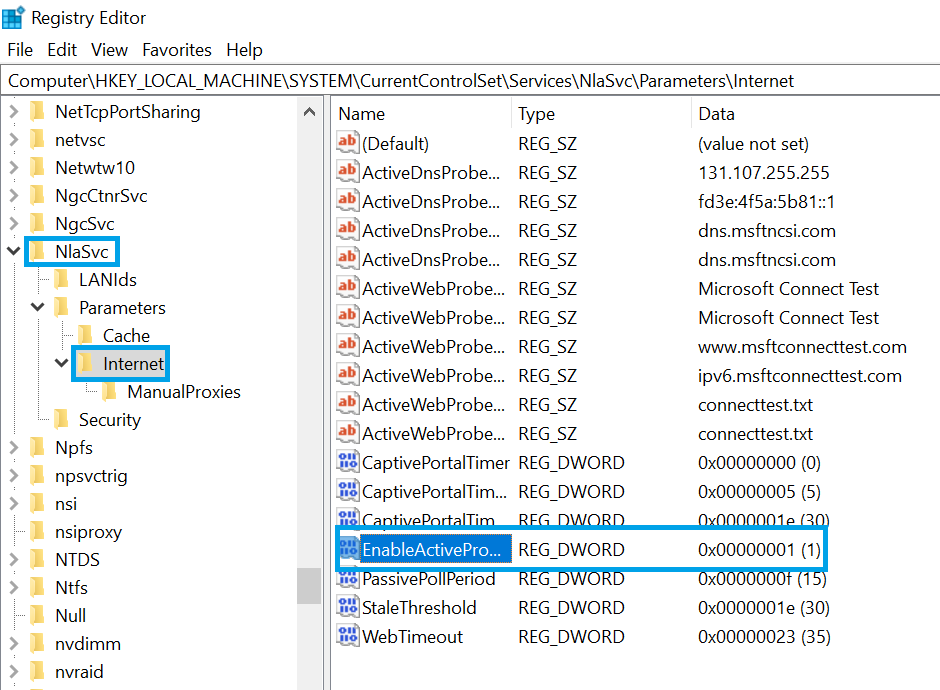
Step 5: Edit the value to 0.
|
🔓 Security Note Reset the original value of EnableActiveProbing as soon as you no longer require to be connected to the public internet. |
If you can't figure out how to do this method, watch this quick YouTube video tutorial by MDTechVideos:
|
|
Group policy is a set of rules defining user accounts and other crucial configurations such as internet connection tests.
Group policy is another way of turning off your computer's connection test. Here's how:
Step 1: Go to Windows. Press Start.
Step 2: Select All Programs.
Step 3: Select Accessories. Click the Run option.
Step 4: Type "gpedit.msc" in the search area.
Step 5: Go to Computer Configuration and click Administrative Templates. Select System.
Step 6: Click Internet Communication Management and select Internet Communication Settings.
Step 7: Once you see the Turn off Windows Network Connectivity Status Indicator functional tests, select and change it to Enable.
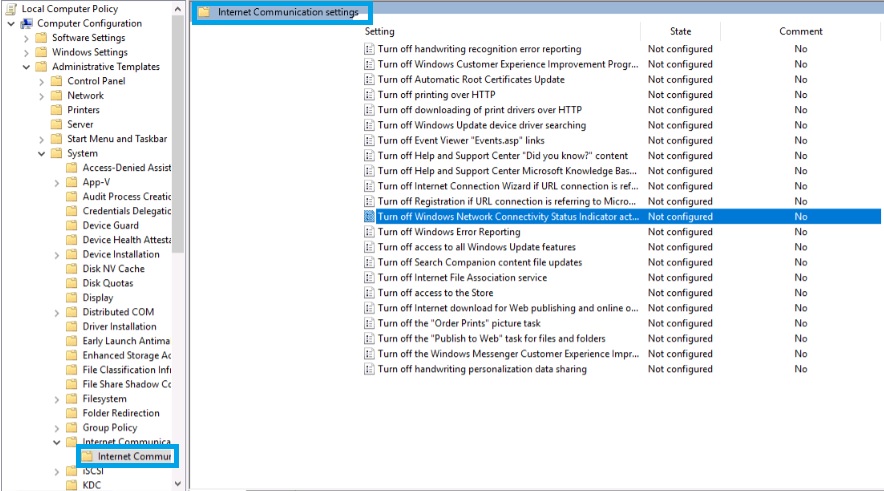
If the other methods did not fix the error, switch your internet connection to a personal hotspot or WiFi. This step should immediately connect you to the Internet without a problem.
|
✅ Pro Tip If you can only connect to a public network, you can use a proxy for extra protection. You can set up a proxy server on Windows 10 settings. |
Msftconnecttest redirects error is a common problem among people using specific Windows versions. This happens due to connectivity problems, malware, or HTTP/HTTPS configuration.
You don't need to be frustrated about it because multiple ways exist to resolve the issue. You can reset your browser, adjust HTTP/HTTPS, or switch to a more secure connection.
Microsoft operates the URL msftconnecttest.com to check if there's Internet access.
The legitimate Msftconnecttest Redirect error is not a virus. However, some hackers can imitate this error to lead you to a malicious site.
The four types of redirecting are (301) Moved Permanently, (302) Found, (303) See Other, and (307) Temporary Redirect.
Your email address will not be published.
Updated · Feb 11, 2024
Updated · Feb 11, 2024
Updated · Feb 08, 2024
Updated · Feb 05, 2024



