

Updated · Feb 11, 2024
Updated · Nov 16, 2023
With a master's degree in telecommunications and over 15 years of working experience in telecommunic... | See full bio
Florence is a dedicated wordsmith on a mission to make technology-related topics easy-to-understand.... | See full bio
Despite Mac's built-in protections, it is still vulnerable to different types of malware—especially adware. Users must be aware that even when using a Mac, they are still at risk.
According to AV-Test, MacOS malware increased by over 600,000 in 2020. 22%of those is adware, and the rest covers potentially unwanted software.
Even though adware is not as harmful as other types of malware, it still poses a threat to users. Read on to learn about how to find and remove adware on Mac.
|
🔑 Key Takeaways
|
Adware is a malicious software that shows unwanted ads on the user's system. These ads usually appear on the infected computer or mobile device.
By slowing the system of the device, adware becomes damaging. It hijacks the user's browser and installs viruses or spyware on the device.
To avoid those consequences, here are the five methods to remove adware from Mac:

Adware infects the user's computer without you knowing. This happens because adware comes bundled with other software.
After it’s installed, it becomes a suspicious app, which exhibits characteristics that could harm the device.
One way to recognize suspicious apps is through the permissions they request on your device. When an application asks for permission that is unnecessary for it to operate, you should check whether it is valid.
Poor app descriptions and bad visuals are also signs of a suspicious app.
You can prevent adware infection by uninstalling suspicious apps. Follow the steps below to find and remove Mac adware:
Step 1: Open Finder. On the sidebar, select Applications.

Step 2: Look at the list of apps and find any suspicious apps. Once identified, right-click and select Move To Trash.

Step 3: Open Trash. Select the app you just deleted.
Step 4: Right-click and select Delete Immediately to delete the suspicious software permanently.
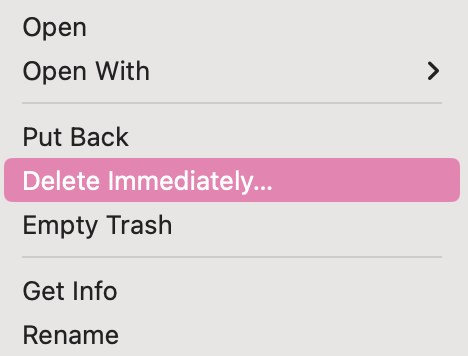
MacOS already has excellent security features against malware. However, users can lower this risk using reliable and trustworthy apps.
Adware can also come in browser extensions instead of apps. It displays ads on the browsers and installs unwanted programs. Sometimes, it can also redirect you to sites that contain malware.
Follow these steps to remove browser extensions:
Step 1: Open Safari. On the menu bar, select Settings.

Step 2: Select Extensions. Look for any suspicious add-ons or extensions in the list.
Step 3: If you find one, click it and select "Uninstall."

If removing extensions does not work, it’s time to reset the browser. This will remove any unwanted settings and browser data.
Follow the steps below to remove adware by resetting the browser:
Step 1: Open your Safari Browser.
Step 2: Click Safari on the menubar. Select "Preference."
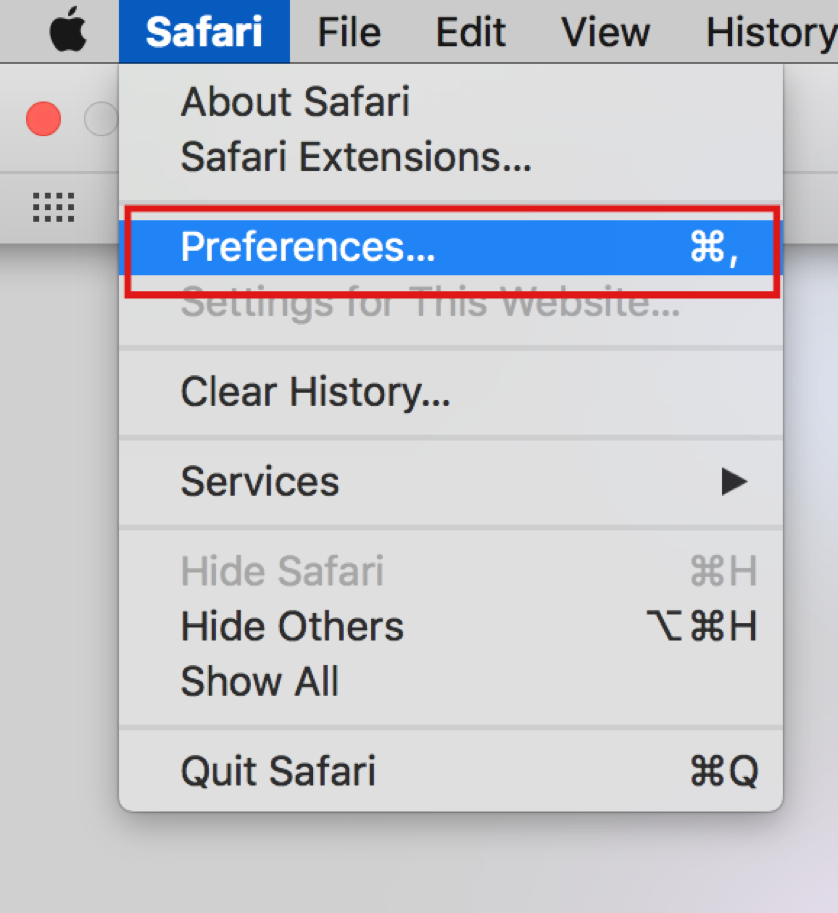
Step 3: A new window will appear. Select "Manage Website Data."
Step 4: The following prompt will show all data stored on computer websites. Click "Remove All" to reset the computer's browser.

Step 5: There will be a prompt to verify the removal of the stored data. Click "Remove Now."
Antivirus software can scan, detect, and remove computer viruses, including adware. It can also protect computers against potential malware attacks.
80% of laptop users use antivirus tools for protection. There are a lot of free and paid software for Mac. One of the best options is CleanMyMac X.
It is an antivirus tool for removing malware on Mac. CleanMyMac X scans your Mac to detect and eliminate adware, viruses, and unwanted files.
To use CleanMyMac X, follow these instructions:
Step 1: Download CleanMyMac X. You can download it by searching for it on your browser or directly from the App Store.

Step 2: After installing the app, you will see the Smart Scan Page.
Step 3: Under the protection section, select "Malware Removal."
Step 4: Click the "Scan" button to begin the malware detection.

Step 5: When the scan is done, click "Remove" to remove all scanned threats.

|
📝 Note CleanMyMac X is a paid tool. Users must buy the app to use its features. An annual subscription for one Mac costs $39.95. However, you can try it for free for seven days. |
IT professionals and organizations collaborate on tasks by using several profiles.
Adware, malware, and virus developers benefit by creating alternative "users." This technique prevents the original owner from changing their settings.
To remove unwanted device profiles, follow these simple steps:
Step 1: Go to Finder > Applications. Look for System Settings.

Step 2: Type "Profile" in the search bar.
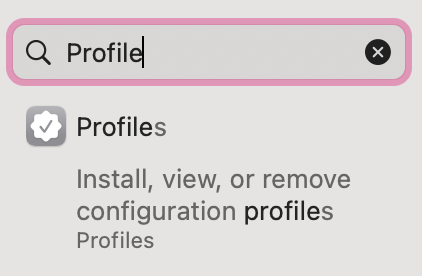
Step 3: Identify any unwanted or suspicious profiles. Unwanted profiles are profiles that the user did not create.
Step 4: Select that profile and click "Remove."
While adware may not be as dangerous as other malware, you must still remove it to improve performance, privacy, and security on your Mac.
Besides adware removal, you must also take steps to prevent it from returning. It's also best to learn how to detect it to stop further damage to your device.
Find out how to do that in the next section.
Many signs help users identify if adware is already on their Mac. In assessing an adware attack, not all signs need to show. These signs can appear together or alone.
These are the signs that Mac users must watch out for:
1. Random Pop-ups

Users will notice more pop-up ads than usual. Adware can launch multiple ads while you’re using your device.
The pop-ups can appear one at a time or simultaneously in banners, search results, or even in the middle of a website.
|
👍 Helpful Article Pop-up ads rarely appear on Apple devices but are common on Android. Knowing the methods of blocking pop-ups on Android can be beneficial if you own other devices besides Mac. |
2. Redirect to Wrong Sites

Constantly redirecting to different sites is a common sign of adware. These sites may contain suspicious ads or offers.
Clicking the links on the sites can be dangerous since they can install more adware or other malware.
3. Unknown Homepage

One of the usual signs of an adware infection is the sudden change in the browser's homepage.
This atypical move by adware directs the victim's traffic to malicious third-party sites—luring them to click on ads that contain malware.
4. Unknown Extensions and Toolbars
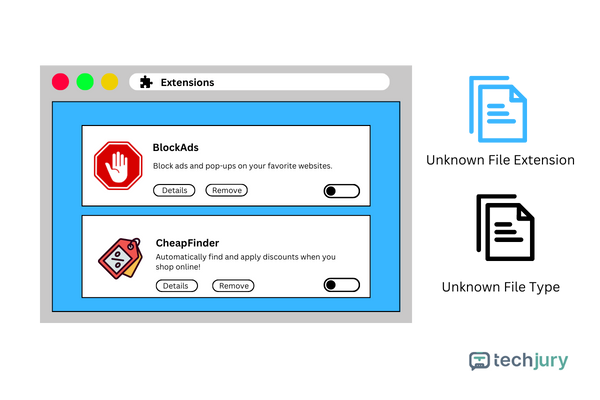
Adware can add new toolbars or extensions to the browser without your consent.
This toolbar contains functions for search and navigation that serve as traffic redirectors. They can also install malicious code once clicked.
5. Slowing Down the System
The constant ad pop-ups consume so much data, consuming a significant part of your Mac's memory. Over time, the presence of adware can cause frequent system crashes.
|
📝 Note To check the memory usage of your Mac, check your Activity Monitor app regularly. It also lets you monitor actions initiated by every user profile that uses the device. |
Like other malware types, adware can also steal data. Some adware can encrypt data, which makes it ransomware.
A hacker uses this malware to lock your files and data hostage in exchange for a certain amount of money. In 2021, there were more than 623 million ransomware attacks.
To avoid the severe consequences of adware, it is best to keep your Mac protected. Here are some ways you can do that:
1. Do not download unsecured software.
Only use software from reliable sources to reduce the chance of getting adware.
Mac OS prevents users from installing harmful software by scanning applications and files. This protection works to detect malware and prevent users from downloading it.
However, users must always verify the legitimacy of the software before downloading.
|
✅ Pro Tip Reading reviews and ratings can help check if the software is legit. This action can reduce exposure to adware. |
2. Users should always check the legitimacy of downloaded files.
The adware usually disguises itself as images, documents, or PDFs. Once opened, it gets into a user's device's system.
Always scan your downloaded files before opening to avoid letting adware into your Mac.
|
🔓 Security Note Infected files can come from spam emails, covering 49% of all emails sent worldwide. Avoid opening attachments in emails from suspicious senders. |
3. Look out for fake updates and system tools.
Adware can also be a legitimate system or app update. It is usually offered in a fake warning dialog while browsing.
To know if an update is legit, go to the App Store and check the software update list.

4. Exercise proper cyber hygiene.
Users must practice good cyber hygiene to avoid getting adware. Cyber hygiene is an excellent way to keep operating systems healthy and improve online safety.
Examples of cyber hygiene practices include:
|
⚠️ Warning If you want to install and use an antivirus, check and pick a reliable one. Beware of fake antivirus software as they pretend to be legitimate apps, but they harm your device rather than provide protection. |
Adware is a threat to users and can cause damage to the victim's computer. It can spread more malware or even steal users' information.
However, it's easy to remove adware when detected. Users can remove it from their computers with the different methods listed above.
Taking proactive measures can help users have a safe and smooth browsing experience.
You can use an antivirus or Mac's built-in malware removal tool. Also, you can do a manual check on your browser and apps.
Technically, adware is a malware. Malware is a general term for any harmful software on a computer. A virus is another type of malware that copies itself by inserting its code into other programs.
Uninstalling Chrome does not remove malware from a computer. However, it can help remove adware disguised as a Chrome extension.
Your email address will not be published.
Updated · Feb 11, 2024
Updated · Feb 11, 2024
Updated · Feb 08, 2024
Updated · Feb 05, 2024



