

Updated · Feb 11, 2024
Updated · Jan 25, 2024
Raj Vardhman is a tech expert and the Chief Tech Strategist at TechJury.net, where he leads the rese... | See full bio
Lorie is an English Language and Literature graduate passionate about writing, research, and learnin... | See full bio
A proxy server is a gateway between your computer and other gadgets to the internet. It adds privacy, protection, and efficiency on your end.

However, there are situations when you need to turn off the proxy server when it starts to cause internet buffering , proxy problems with applications, and unfamiliar proxy error codes.
In this article, we have outlined step-by-step guides on how to turn off your proxy server and the disadvantages if you do it.
|
Key Takeaways |
||
|
|
Proxy servers provide privacy, protection, and efficiency, but they can be turned off to address internet and incompatibility issues. |
|
|
|
Step-by-step guides are provided for disabling proxies on Windows and MacOS computers, as well as popular browsers like Chrome, Safari, and Firefox. |
|
|
|
Mobile devices (iOS and Android) also have settings to disable proxies for Wi-Fi connections. |
|
|
|
Disadvantages of turning off proxies include reduced protection from malicious websites, loss of anonymity, inability to access geo-restricted sites, and potential decrease in device performance. |
|
|
|
Consider the disadvantages before disabling proxies, as they provide important benefits in terms of security and accessibility. |
|
There are several ways to turn off the proxy on your device or browser. Here’s a detailed guide on disabling a proxy across different platforms:
To quickly turn off a proxy, the computer's settings are the most direct method. Nevertheless, it's important to note that each operating system has its own unique procedure for disabling proxy settings.
We have outlined the most reliable ways to disable proxies on Windows and Mac computers.
Windows remains the most popular device operating system, with more than 1.4 billion monthly active devices running on Windows 10 or Windows 11.
If you’re part of the Windows user population, here’s how you can turn off the proxy:
1. On your Windows PC, click Start and select Settings
2. Choose Network and Internet.
3. Scroll down and click on Proxy.
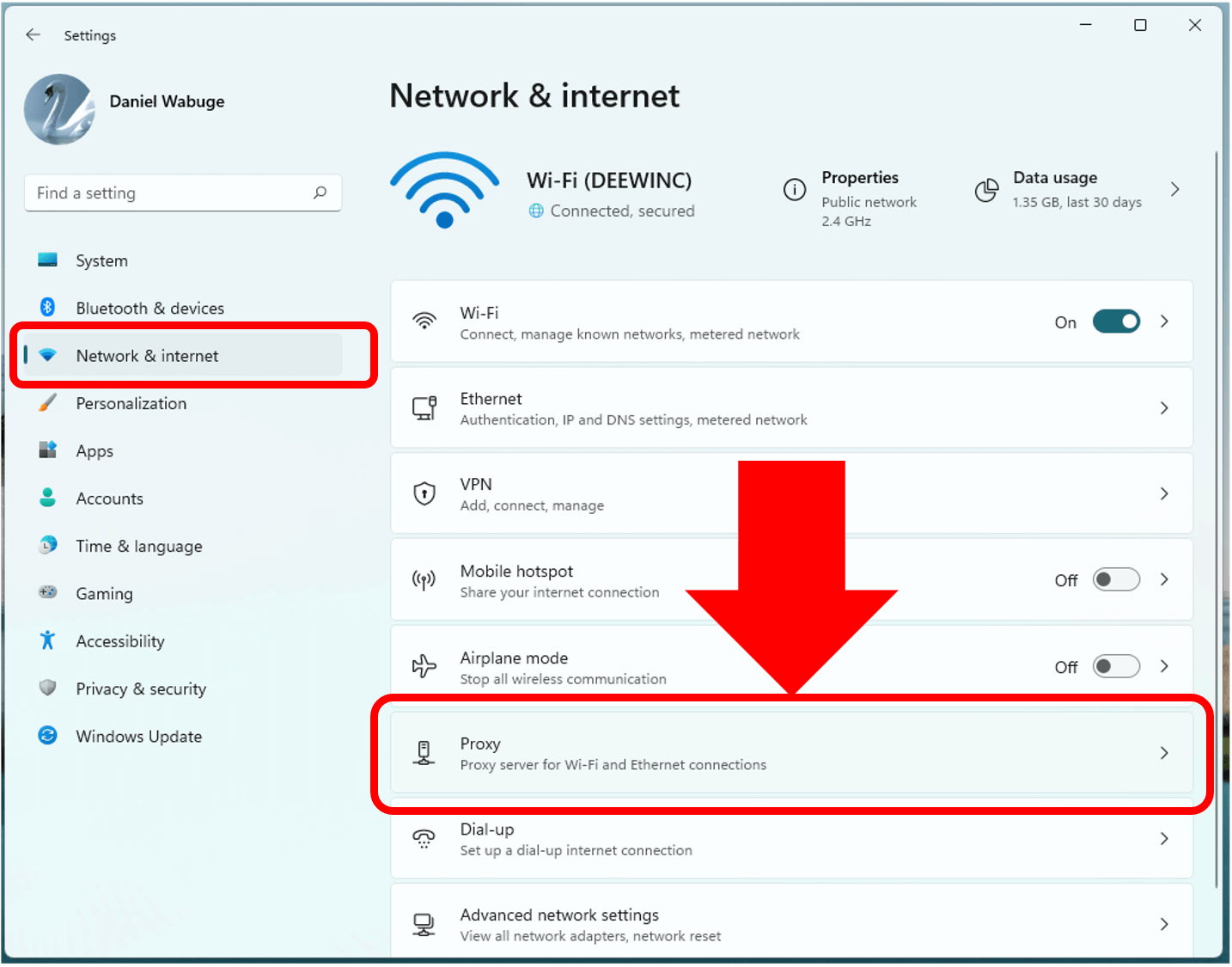
Step 4: Switch Automatic Detect Settings to ON.
Step 5: Click Set up under Manual Proxy Setup.
Step 6: Set Use a Proxy Server to OFF under the popup options and click Save.

With its sleek and user-friendly operating system, it’s no surprise that MacOS holds a 15% market share globally among operating systems. Here's a simple guide if you're using MacOS and want to turn off the proxy:
1. Click on the Apple icon on the menu bar.
2. From the dropdown list, select System Preferences.
3. Choose Network.

4. Select the preferred network from the list of options on the left pane. Next, click on Advanced.
5. Locate and select the Proxies tab.
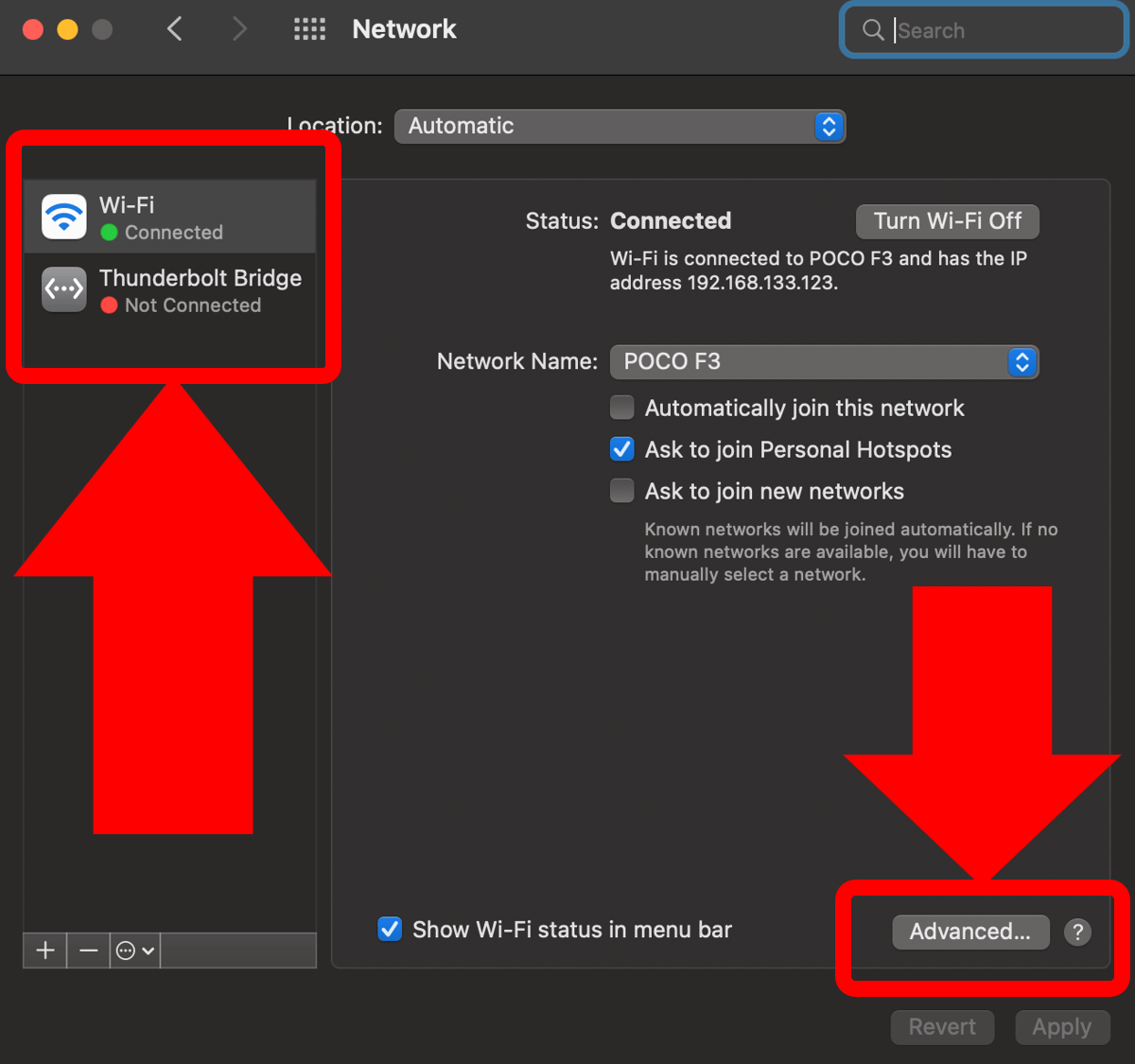
6. Uncheck all the options under Select a protocol to configure.
7. Click OK on the bottom right of the window to save.

While using proxies in web browsers can have its advantages, there are also potential issues that users may encounter slow internet speed, compatibility issues, and security risks.
Chrome accounts for 64% of the global market share, making it the most preferred browser. Here’s how to disable the proxy using Chrome:
1. Tap on Menu on Chrome’s toolbar.
2. Select Settings.
3. Click System from the options. Some Google Chrome versions display Show Advanced Settings instead.

4. Click Open your computer’s proxy settings.

From here, follow the instructions from Step 5 under Windows or macOS above to turn off the proxy in Chrome.
Proxy server can sometimes cause connectivity issues when using Safari. Here’s how to turn off the proxy using the browser:
1. Using a Safari browser, tap Safari from the top menu, then click Settings.
2. Select the Advanced icon.
3. From the tab, click Change Settings next to Proxies.
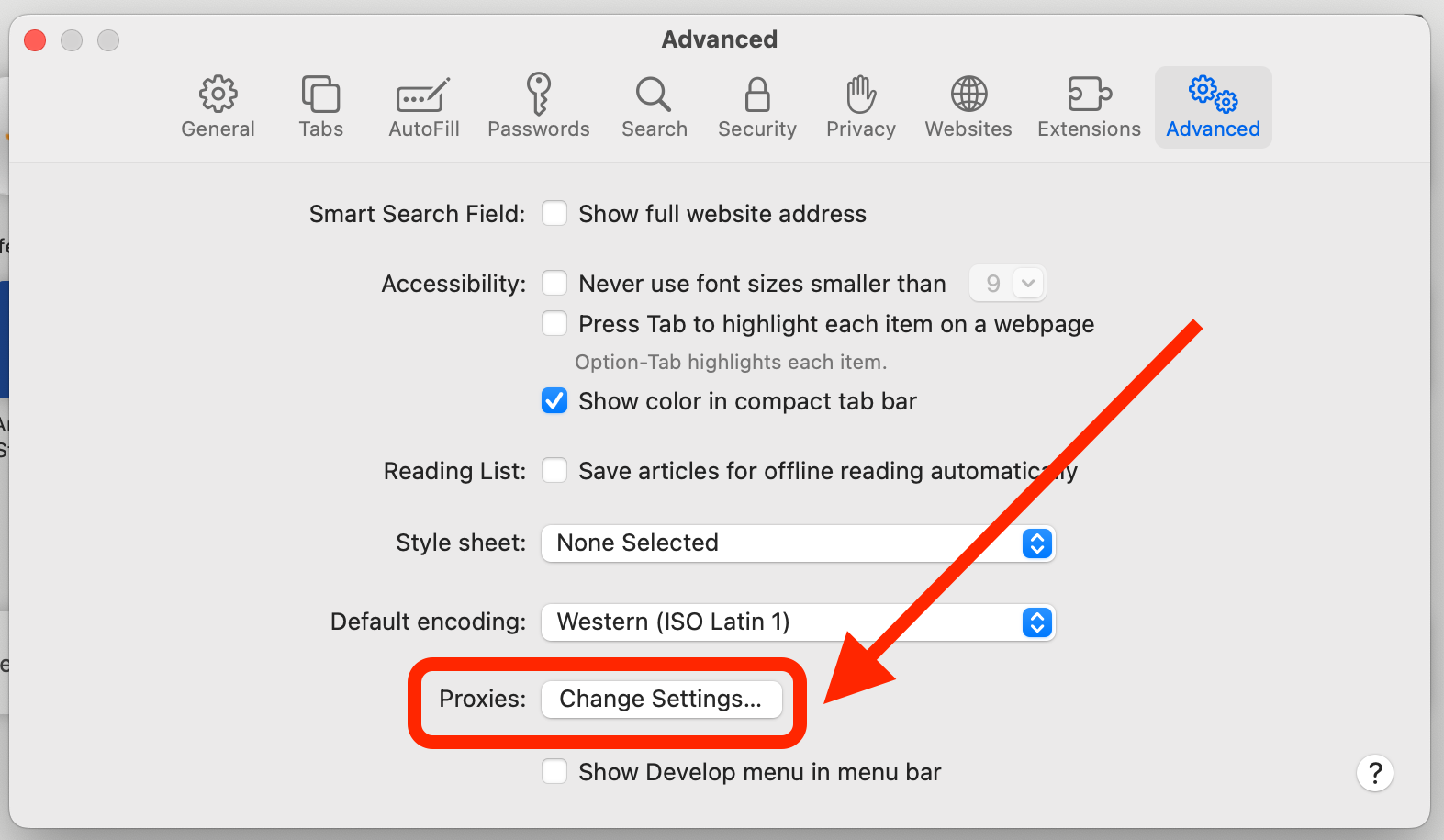
4. In the Proxies tab, uncheck all checkboxes.
5. Click OK then Apply.
If you're experiencing proxy issues like on Mozilla Firefox, one way to solve it is to deactivate your proxy. Follow the steps below to to do this:
1. In the Firefox browser, click on three lines and select Options.
2. Select the General section, scroll down to Network Settings, and click Settings.
 3. Select No Proxy or Auto-detect proxy settings for this network.
3. Select No Proxy or Auto-detect proxy settings for this network.

Much of the internet traffic comes from mobile devices. If you want to turn off proxy using your iOS or Android devices, follow the steps below:
Here’s how to turn off your proxy using iOS devices:
1. Locate and tap Settings from the apps drawer.
2. Go to Wi-Fi and select the active network.
3. Scroll down, locate the HTTP Proxy, and tap Configure Proxy.

4. Check Off to disable the anonymous proxy tool on your device.

|
Note: Some iOS versions have all the options available under Configure Proxy listed below HTTP Proxy. In that case, you only need to tap Off to disable the proxy. |
If you’re an Android user who wants to turn off the proxy, here’s the list of steps:
1. Open your app drawer and select Settings.
2. Choose Connections or Network & Internet in some Android versions.
3. Tap Wi-Fi.
4. Long press on the active Wi-Fi network to see more options.
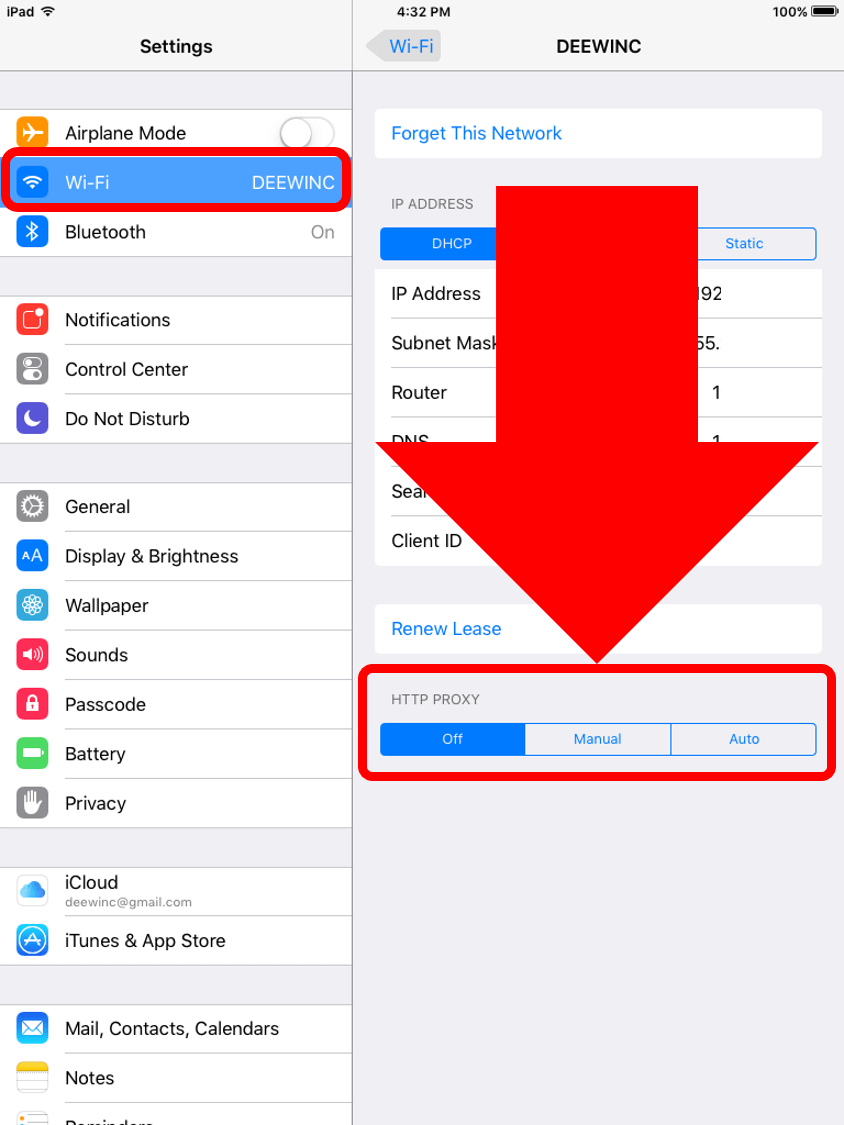
In that case, all you need to do is tap Off to disable proxy.
Disabling proxy on Android devices is similar to iOS but with some minor differences:
Step 1: Open your app drawer and select Settings.
Step 2: Choose Connections or Network & Internet in some Android versions.
Step 3: Tap Wi-Fi.
Step 4: Long press on the active Wi-Fi network to see more options.
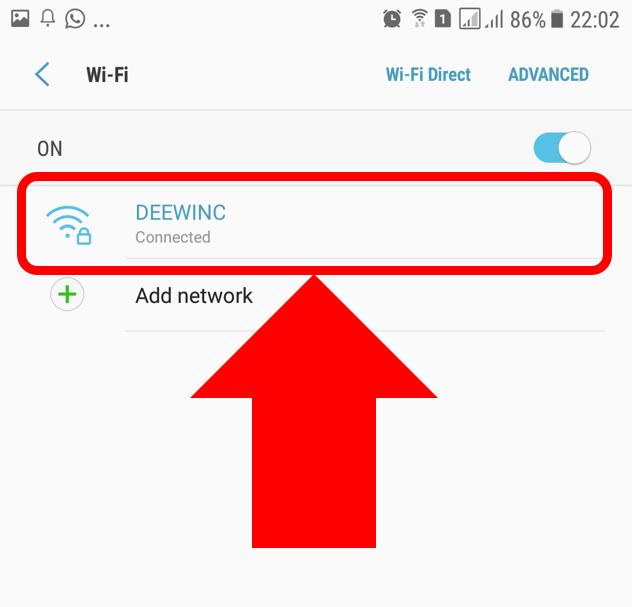
5. Tap Manage Network Settings.

6. Choose Show Advanced Options.
7. Scroll down and tap Proxy.
8. Tap None and hit Save to disable the proxy server on your Android.

Before turning off your proxy, it's important to be aware that it might cause possible drawbacks. Here are the most common disadvantages when you turn off your proxy:
1. Less protection from malicious websites. Proxy serves as another level of protection from cyberattacks and malware that would cause damage to your system.
2. Browsing is no longer anonymous. Proxy primarily masks the IP address while you’re trying to access your computer. All your information will be at risk without a proxy server, and hackers can track your IP address.
3. Inability to access websites with restrictions in some geographical regions. Disabling a proxy removes the ability to hide your IP address and spoof your geolocation, limiting access to geo-restricted sites.
4. Lower device performance. Since most of the necessary information is stored by proxies through the cache data, turning it off will make it more difficult for the server to load pages.
Smartproxy is a top-rated proxy provider trusted by many. Its 65 million+ proxies from 195+ locations help bypass CAPTCHAs, geo-blocks, and IP bans. It offers a 14-day free trial and has a high rating of 4.7 on Trustpilot with 90% 5-star ratings, making it one of the best in the industry.
Knowing how to turn off a proxy server can be useful when faced with internet issues or application problems. However, it's important to consider the disadvantages of turning off your proxy.
 |
Helpful Article: Techjury has other guides for proxy servers and their applications. Read our article How To Set Up a Proxy Server? [All You Need to Know] and How to Configure Windows 10 Proxy Settings. |
Using a proxy server is not illegal. However, its legality depends on how it is being used and in the jurisdiction because some countries don’t allow access to restricted websites.
There is a possibility. Some cyber attackers may use proxy hacking to introduce malware or viruses to the victim’s computer.
A proxy separates end users from the websites they browse. It improves privacy and security when browsing the web on your phone or mobile device.
Open your phone Settings. Search and click Network and Internet. Under the menu, you’ll see if your phone is using VPN or proxy.
VPN provides better security because it encrypts your data. Proxy servers don’t.
Your email address will not be published.
Updated · Feb 11, 2024
Updated · Feb 11, 2024
Updated · Feb 08, 2024
Updated · Feb 05, 2024





