

Updated · Feb 11, 2024
Updated · Aug 27, 2023
With a master's degree in telecommunications and over 15 years of working experience in telecommunic... | See full bio
Florence is a dedicated wordsmith on a mission to make technology-related topics easy-to-understand.... | See full bio
Dr. Edward Marchewka is a seasoned executive that has come up through the ranks in the IT vertical, ... | See full bio
A strong password for your device is necessary to keep it safe from people trying to hack into it manually. However, it’s not uncommon to forget passwords, especially new ones. Surveys show that many people reuse passwords, 21% forget them within two weeks.
Whatever the reason, having a locked phone is always frustrating. Some people jailbreak or reset their shiny new device to reaccess it. Unfortunately, these methods can compromise your phone and lose your data.
This article will discuss seven ways to unlock your Android without a password without losing any of your data. Continue reading to find out how.
|
Legal Note: Unlocking someone else’s phone without consent is a crime in most countries. We do not support ILLEGAL activity, so please check your local laws before using the apps and websites mentioned in this article. |
|
🔑 Key Takeaways:
|
It’s not unusual to forget passwords. In fact, 75% of Americans are frustrated by memorizing and recalling their passwords.
People often resort to an automatic hard or factory reset to unlock their phones without passwords. However, this method erases all data on the device.
You cannot always guarantee that your files are backed up on cloud storage platforms like Google Drive. Instead, try these alternatives to ensure no file is lost when recovering access to your phone.
|
✅ Pro Tip: Losing access to precious files on your phone can be devastating. Always make sure to back up your files via the cloud or through external storage. |
Here are "non-data-loss" methods you can try:

You already have a Google account if you’re one of the 1.8 billion GMail users worldwide. A Google account lets you use Google services such as:
It is the counterpart of an IOS devices using Apple ID.
For Android versions 4.4 or older, you can use your Google account to unlock your phone without a factory reset. Here's how:
|
Unlocking an Android Phone Using a Google Account |
|
If you're using a newer Android version (5.0 or higher), this method may not work. You can try the technique in the next section.

Google Find My Device is a handy tool for Android users. It can remotely locate, lock, and erase your phone.
Here's how to use it to unlock your device:
|
How to Activate Google Find My Device? |
|
Please note that your device must be on and connected to the internet for this method to work. In case this fails, try the next one (but expect extra work).
The Android Debug Bridge is a tool for troubleshooting Android devices. Unlocking your Android through the ADB takes time and technical know-how.
|
To unlock your phone via ADB:
|
Your device will restart without a lock screen. After that, you can access your phone with no problem.
If you use a pattern lock, you may have set up a backup PIN. Luckily, you can use this option to unlock your Android phone. Here's how:
|
Unlocking a Phone Using Backup PIN |
|
This method will only work if you've set up a backup PIN. Also, not all Android devices offer a backup PIN option.
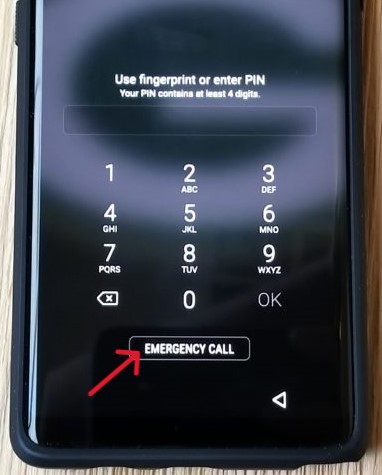
Emergency calls can unlock Android OS 5 phones (not older, not newer) without passwords. Follow these simple steps:
|
How to Unlock Your Phone with Emergency Call? |
|
Step 1: Access the Android Emergency Dialer Screen
|
|
Step 2: Access the Phone's Settings
|
|
Step 3: Unlock Your Phone
|
Safe Mode is a diagnostic mode that starts the device with only critical system apps and services. Switching to this mode bypasses screen locks from third-party apps. Follow these steps:
|
Switching to Safe Mode |
|
Note that entering Safe Mode on some devices may differ. Some models may require pressing the power and volume buttons simultaneously.
If the steps above don't work, do a quick Google search for model-specific instructions.
Don't worry if your DIY attempts to unlock your Android device have failed. There are two Android unlocking tools available on the market that you can explore.

The first tool you can try is DroidKit. It can bypass lock screens like patterns, PINs, fingerprints, and FaceID. It's free to download and doesn't require root access.
To get started, follow these steps:
You'll see the "Screen Lock Removal Completed" page in just a minute. Click Complete. |
DroidKit works most of the time. However, if this does not work on your phone, you can also try Dr. Fone.

Dr. Fone removes passwords, patterns, and PINs from hacked or damaged Android devices. iSkysoft and Wondershare offer different versions, but they're from the same company.
Using the Wondershare version, you can unlock your phone by following these steps:
|
Your Android should be unlocked and password-free after the process.
|
👍 Helpful Articles: Losing your phone due to forgetting your password can be a nightmare. Save yourself the trouble and strengthen your phone’s security with great password ideas. |
If you ever find yourself troubled with a locked Android phone, don't panic and hit the factory reset button just yet.
Bypass the lock screen without losing your data using methods like emergency calling or entering Safe Mode. Your trusty Google account and the Find My Device app can also help.
If you're in a hurry, DroidKit and Dr. Fone provide one-click solutions for unlocking your phone. There are many ways to recover your locked Android phone without risking your files.
No, the methods mentioned in the article unlock Android phones without losing data. However, it's best to back up your data often to avoid losing important files.
If you've tried everything in the guide and still need help unlocking your phone, contact your phone's manufacturer or a professional technician.
Unfortunately, resetting your phone to factory settings will erase all your data. You can still back up your data before resetting your phone to restore it later.
Your email address will not be published.
Updated · Feb 11, 2024
Updated · Feb 11, 2024
Updated · Feb 08, 2024
Updated · Feb 05, 2024



