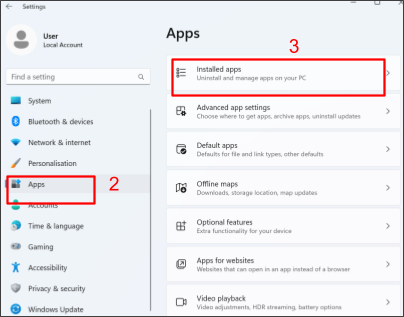Updated · Feb 11, 2024
Updated · Aug 17, 2023
Deyan is an avid enthusiast and self-proclaimed fan of the Windows operating system. His passion for... | See full bio
April is a proficient content writer with a knack for research and communication. With a keen eye fo... | See full bio
Your computer's hard drive stores the operating system, programs, and files like documents, music, videos, and pictures. Due to this, hard drives can quickly fill up, especially if you have been using them for a while.
When your hard drive is full, your computer becomes susceptible to lagging, file corruption, and crashes. This happens because the congestion makes storing data and accessing previous information more complex.
If you regularly maintain your hard drive properly, you can significantly boost your computer's efficiency, performance, security, and ease of backup.
In this article, you will learn to determine what takes up space on your Windows hard drive. Let's begin!
|
🔑Key Takeaways
|
All types of files carry heavy loads on a PC’s hard drive. Still, the common files that take up the most memory over time are the following:
|
👍Helpful Article: Techjury has a detailed article on temporary files. Check out our article on What is TMP File. |
|
📖Definition: Bloatware is pre-installed software on your computer or device. It takes up space, reduces battery life, and affects the performance of your computer. |
See the next section for ways to find space-hogging files on your hard drive.
Identifying which files are responsible for consuming valuable space on your hard drive can be challenging. However, you only need to check your hard drive to see these files.
Check out these methods for identifying files taking up space on your hard drive:
Windows Explorer is a tool for managing files on a Windows computer. It was introduced in Windows 95, and it’s commonly called File Explorer in Windows 10 and 11.
Here are the steps to knowing what is taking up space on your hard drive:


At this stage, you can see what data types are taking up most of the space on your hard drive.
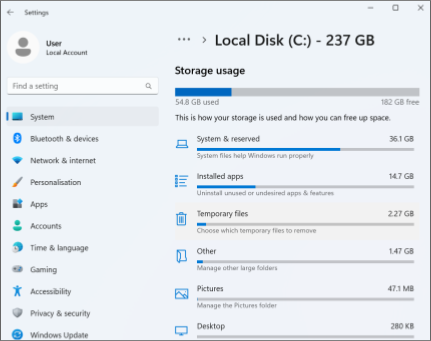
You can browse files and folders inside each category to see how much space each uses.
|
✅Pro tip: The best practice is to clear files from categories that take up the most space on your hard drive. If apps take up more space, you should free that first. |
The command prompt is the Windows command processor or command shell. The CMD prompt can show how your computer allocates data and how much space each file takes up on your hard drive.
You can quickly check the drive's storage space by entering a command. Here's how to limit your drive space using CMD:


|
📝Note: The letter C indicates a disk drive. If you want to check a different drive, replace C with the letter that goes with that drive. |
You may also use third-party software to check which files take up too much space on your hard disk. These third-party tools can provide more detailed information, making detection more convenient.
CCleaner has a built-in disk analyzer. This feature provides you with information as to what your storage is using. Here are the steps to using CCleaner to identify files eating drive space:
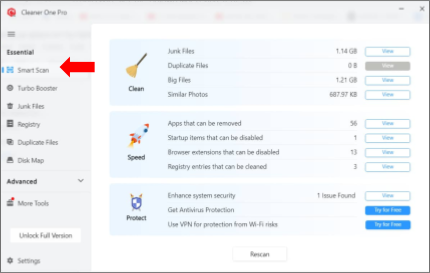
Now that you know what is taking up space on your computer's hard drive, take action to free it up. The following section covers ways to clear space on your hard drive.
|
👍Helpful Article: Techjury has a detailed review of CCleaner to help you decide if this app is right. Check out our article on whether it’s safe to use CCleaner. |
You can only keep adding files to your hard drive if you remove the ones you don't need. Eventually, your hard drive will run out of space, no matter how big.
Cleaning the hard disk helps boost the performance of your computer. Here's how to clear space on your hard drive, even if you've never done it before:
Outdated apps you have not used take up space on your hard drive. Take charge and learn how to free up storage space on your laptop by deleting unused applications and programs. Here are the complete steps to uninstall unwanted programs and apps:
|
✅Pro Tip: Sort apps by size to see which ones take up more hard drive space, and delete any you don’t need. |

Operating systems and apps store temporary files for smoother programs, but they can accumulate over time, occupying storage space and affecting computer performance.
Here are the steps for accessing and deleting temporary files on Windows 10 and 11:
|
|
📝Note: This is a chance to delete cookies, temporary files, and cache. You can flush the DNS cache too. Learn how by checking out Techjury’s article on How to Flush DNS Cache on Windows 10 and 11 [3 Easy Method]. |
A quick way to free up space on your computer is by using third-party software. CCleaner is a good piece of software that can identify and delete files that are eating up space on your hardware.
Here’s how to use this tool:
 Source: Techjury
Source: Techjury
System Restore uses a considerable amount of disk space on your computer. Small hard drives may cause disk space issues, but larger hard drives may be fine for larger computers.
Here's how to reduce the system's restored space:

|
⚠️Warning: Turning off system restore is recommended because it lets you restore your computer to a working state to fix issues. Deleting backup files is a safer way to boost your computer’s performance. Check out our article on How to Delete Backup Files on Windows 10 [All the Methods]. |
Archiving files is a valuable practice that helps save disk space while retaining essential data for future reference. Archiving will save a lot of space as it uses the process of data compression.
You can use a compression format that balances file size reduction with the level of compression required. One popular compression format is zip. Here are the steps to zip files or folders to save disk space:
|
📝Note: Consider storing your files on an external storage to free up disk space. To learn more about external storage, read What Is External Storage? [The Only Guide You'll Ever Need] |
Understanding factors affecting hard drive free space is crucial for smooth system operation. Identifying file usage and clearing space can enhance computer performance by preventing unnecessary files from occupying space.
You can free up space on your hard drive using various methods, including a third-party tool. However, if your computer is still slow after cleaning it, it could be due to other factors. It’s best to consult an expert if these issues persist.
Yes, you can, but compressing the whole hard drive is not recommended. Compression can lead to slower performance and increased wear on the drive.
Leave at least 15% to 20% of the hard drive empty. Windows will defragment the hard drive if there is at least 15% free space.
Clean your computer's hard drive at least once every six months to a year. Cleaning your hard drive regularly can extend the useful life of your computer.
Yes, deleting temporary files on Windows is safe. Most of the time, they are deleted automatically. But when they are not, you can go in and delete them.
Your email address will not be published.
Updated · Feb 11, 2024
Updated · Feb 11, 2024
Updated · Feb 08, 2024
Updated · Feb 05, 2024