

Updated · Feb 11, 2024
Updated · Jan 25, 2024
Raj Vardhman is a tech expert and the Chief Tech Strategist at TechJury.net, where he leads the rese... | See full bio
April is a proficient content writer with a knack for research and communication. With a keen eye fo... | See full bio
Microsoft reported that Windows 10 and 11 are deployed on 1.4 billion monthly active devices. Windows is a universally preinstalled operating system by Microsoft that is essential for performing routine PC tasks.
However, it is standard for operating systems to have some form of issue, and Windows 10 and 11 are no exception.
"Windows Could not detect the proxy setting" is an example of such a problem. This error could be caused by an incompatible firewall or proxy server or an inadequately configured network.
This issue could arise anytime without warning and prevent you from accessing the internet. Although proxy issues cause delays in data collection procedures, they are easy to fix.
Learn how to fix the Windows Could Not Detect Proxy Settings issue by following these 12 helpful methods.
Network settings changes may be caused by corrupt system files or malicious software, preventing Windows from establishing an internet connection.
Moreover, Windows cannot detect network proxy settings when running a troubleshooter to fix network-related issues.
The other reasons might include:
If you’re facing the same issues, continue reading this article to learn how to fix the proxy configuration error.
It’s recommended to check the internet before doing complicated troubleshooting methods. Checking your settings, router, and network may reveal the root of the proxy error and allow you to correct it quickly.
If checking your computer and router doesn't resolve the proxy setting problem, try the following methods:
After installing new software or hardware, your system may have memory or cache issues, which may momentarily disrupt your proxy connections.
Restarting your computer should be your first action if you keep encountering this problem. In many cases, simply restarting your computer can fix issues with online connectivity.
Proxy servers act as intermediaries between individuals and websites, prone to errors from client-side misconfiguration and server issues.
System file corruption can prevent Windows from establishing internet connections, necessitating further status configuration analysis.
Smartproxy is a top-rated proxy provider trusted by many. Its 65 million+ proxies from 195+ locations help bypass CAPTCHAs, geo-blocks, and IP bans. It offers a 14-day free trial and has a high rating of 4.7 on Trustpilot with 90% 5-star ratings, making it one of the best in the industry.
|
👍Helpful Articles: Understanding proxy servers can be challenging if you have no technical background. In that case, you’ll find the following articles beneficial: |
Proxy servers frequently cause issues when trying to access your services. Check your proxy settings and discover how to disable them by reading the sections below.
Here's how to execute the steps:


Try reconnecting to the network and using the internet after ensuring your proxy settings are not the issue. Additionally, try turning off "Automatically Detect Settings" in the proxy options and reconnecting if the problem persists.
A proxy error is usually related to misconfigured network settings on one computer, so restarting the router and reconnecting to the internet after installation is required.
This will enable the device to self-correct and resolve any system-wide issues. Your router can be rebooted in three simple steps:

Windows' inability to recognize network proxy settings can be resolved by resetting the network. This returns VPN and proxy servers to their default configurations and factory settings, which may fix the problem.
|
👍Helpful Article: Are you wondering what the difference is between a VPN and a Proxy? Check out this article: |
To reset your network, you can try the following steps:


|
✅Pro Tip: It would help if you closed all background applications before a network reset. By doing this, you can be confident that there won't be any disruptions and that your device's reset procedure will go smoothly. |
To avoid network issues, driver software needs to be updated regularly. Network adapter drivers can be updated effectively using the integrated Device Manager.
However, there is an additional network troubleshooter that may be of more significant assistance.


 Although seasoned Windows users know these troubleshooters don't always work, it is still worth a shot.
Although seasoned Windows users know these troubleshooters don't always work, it is still worth a shot.
Your PC might be obtaining IP and DNS addresses manually. This indicates that a static IP address has been supplied and that your machine will use this address only whenever making an internet connection.
The situation will become more complicated if the address is no longer valid. The best course of action is to enable automatic IP and DNS resolution on your device.





|
👍Helpful Article: Sometimes, the DNS Server can be non-responsive. In this case, check out this article for tips on how to troubleshoot the issue: |
Here are some advanced options to fix the proxy setting problem.
Say you've tried every quick cure for the proxy configuration error, but the issue persists. You can try the advanced alternatives.
|
⚠️Warning: These methods are more complex and demanding than those previously mentioned. If necessary, you can seek assistance from professionals or the IT department. |
Network drivers are files that enable a network device to communicate with a computer's operating system and other computers and gadgets.
Updating your network driver software regularly is very important. Outdated network drivers can cause complications. Using the incorporated Device Manager, you can edit the drivers for your network adapters in this solution.
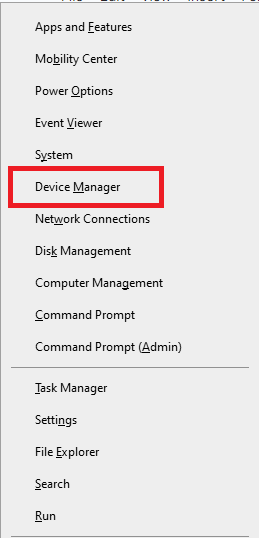



|
✅Pro Tip: Be careful of driver "updaters" if you've used other programs to update your drivers. These programs have enormous databases, analyze your hardware, and allow you to download and install their most recent versions on your computer. |
Windows provides numerous network troubleshooting tools via the Command Prompt.
You can fix the "Windows cannot automatically detect this network's proxy settings" issue using particular commands in the Command Prompt.
These steps can be used to reset the network configuration using the Command Prompt.



|
📝Note: Executing these commands resets network configuration, ensures connectivity, and resolves Windows' proxy settings issue on your device. |
Always ensure that a firewall, VPN, or security program isn't obstructing your network connection. It's possible that a software update changed a setting you weren't aware of or that you just put in a new program that altered proxy settings.
Turning these features off temporarily using this method is recommended to determine whether they interfere with your internet connection.

 Try turning off your firewall, VPN, and antivirus software one at a time to see if the error persists. If so, one of these applications is where the issue lies. You must configure them so they do not interfere with typical network activity.
Try turning off your firewall, VPN, and antivirus software one at a time to see if the error persists. If so, one of these applications is where the issue lies. You must configure them so they do not interfere with typical network activity.
Malware and other threats infiltrating your computer may tamper with proxy settings to prevent you from connecting to the Internet or facilitate a malicious connection. This may become apparent once a comprehensive system scan has been performed.
If it has been a while since your last scan, run one immediately to determine whether your settings have been altered.
|
✅Pro Tip: With over 600 million ransomware attacks, it is recommended to regularly scan your devices for malware. |
 Restore Windows
Restore Windows
Utilizing Windows System Restore can return your PC to an earlier, more stable state. Do this to see if you can restore older versions and fix your problems before they start.
Suppose Windows is unable to detect your device's most recent proxy settings. Try these techniques to see whether you can restore the earlier versions.

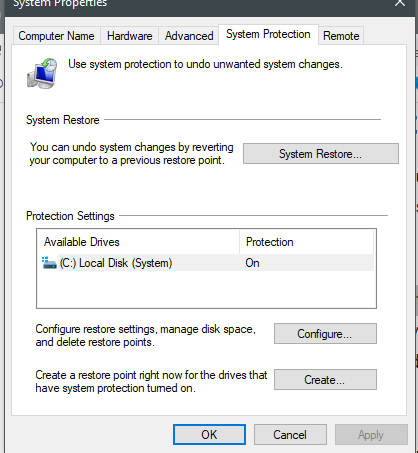
When you select a restore point and confirm the action, Windows will guide you through the process.
|
⚠️Warning: You can only utilize this feature if your computer has created restore points. |
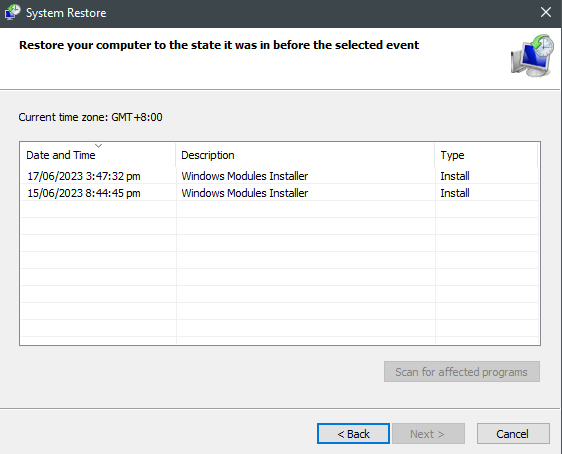
A restore point can remove any programs and drivers installed, but it will not affect your files.
To find changes performed after the restoration point, click the Scan for Affected Programs button.
The “Windows could not identify network proxy settings” error is a potentially confusing problem. Drivers, viruses, or conflicting applications can cause this problem.
However, rebooting the device, setting it to factory defaults, and making other manual adjustments are frequently effective ways to fix this problem.
It is essential to ensure that your proxy is disabled if you don't use one or configured if you do. Aside from that, some standard network troubleshooting should have you back online quickly.
No matter the root of the problem, one of the answers mentioned above will do the trick.
Leave it on if you are altering your IP and using an anonymous proxy server. If not, it should always be turned off. It is possible that routing your web traffic through a proxy server will increase your data usage and reduce your overall internet performance.
Executing these commands resets network configuration, providing consumers with access to the Internet. Thus, it prevents cybercriminals from accessing a private network.To go from manual to automatic network proxy settings, Windows 10 lets you check a simple option under Network & Internet.
No, a proxy server is different from Wi-Fi. A proxy server facilitates client-server communication through network components. On the other hand, Wi-Fi enables devices to communicate wirelessly with networks such as the Internet.
You need a Proxy server because it adds an essential layer of security to your computer. It can be configured as a web filter or firewall to safeguard your computer from malware and other online threats.
Your email address will not be published.
Updated · Feb 11, 2024
Updated · Feb 11, 2024
Updated · Feb 08, 2024
Updated · Feb 05, 2024




