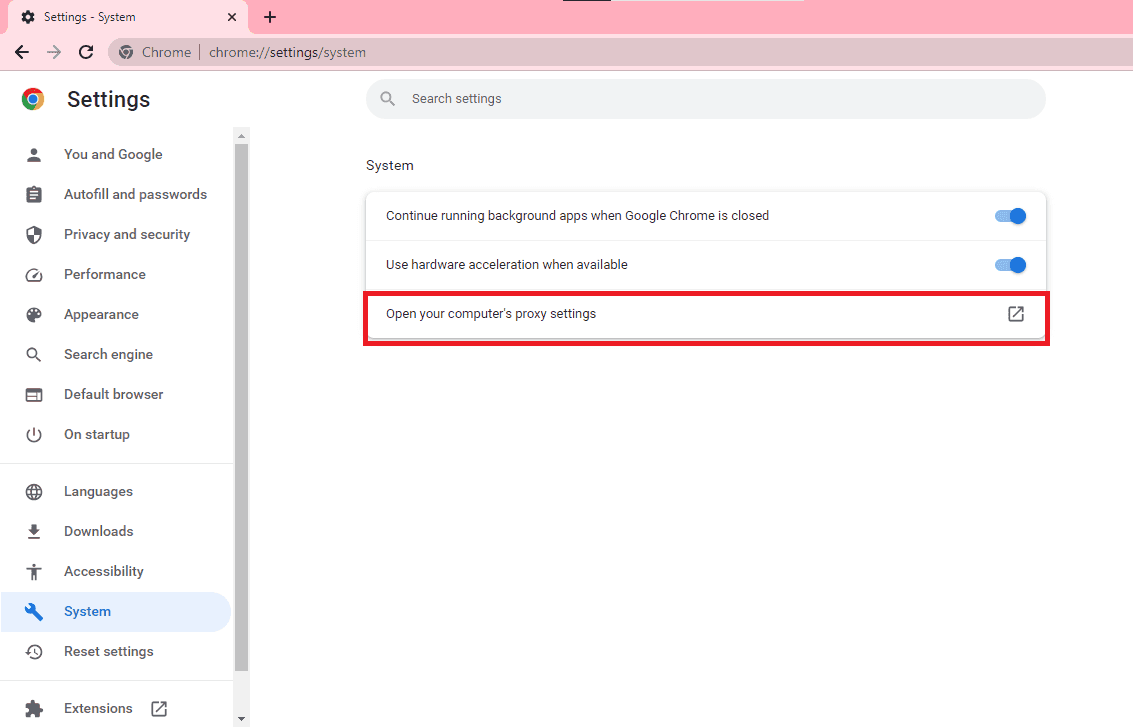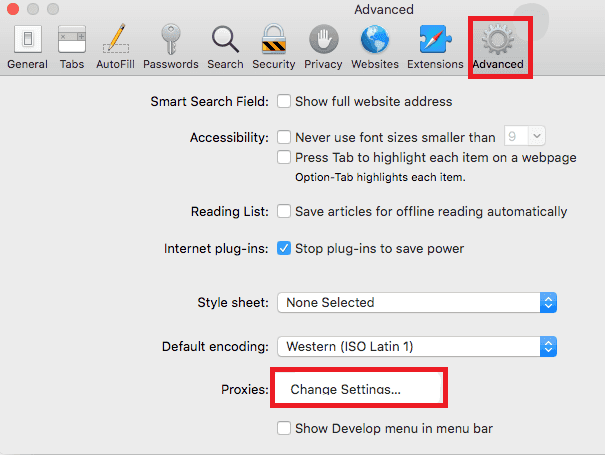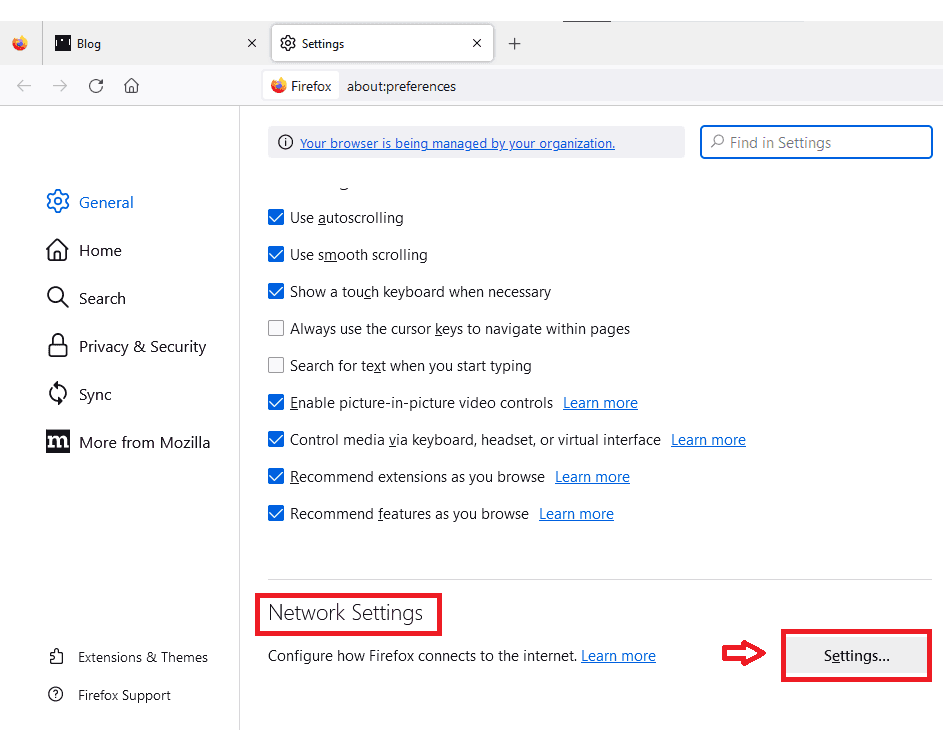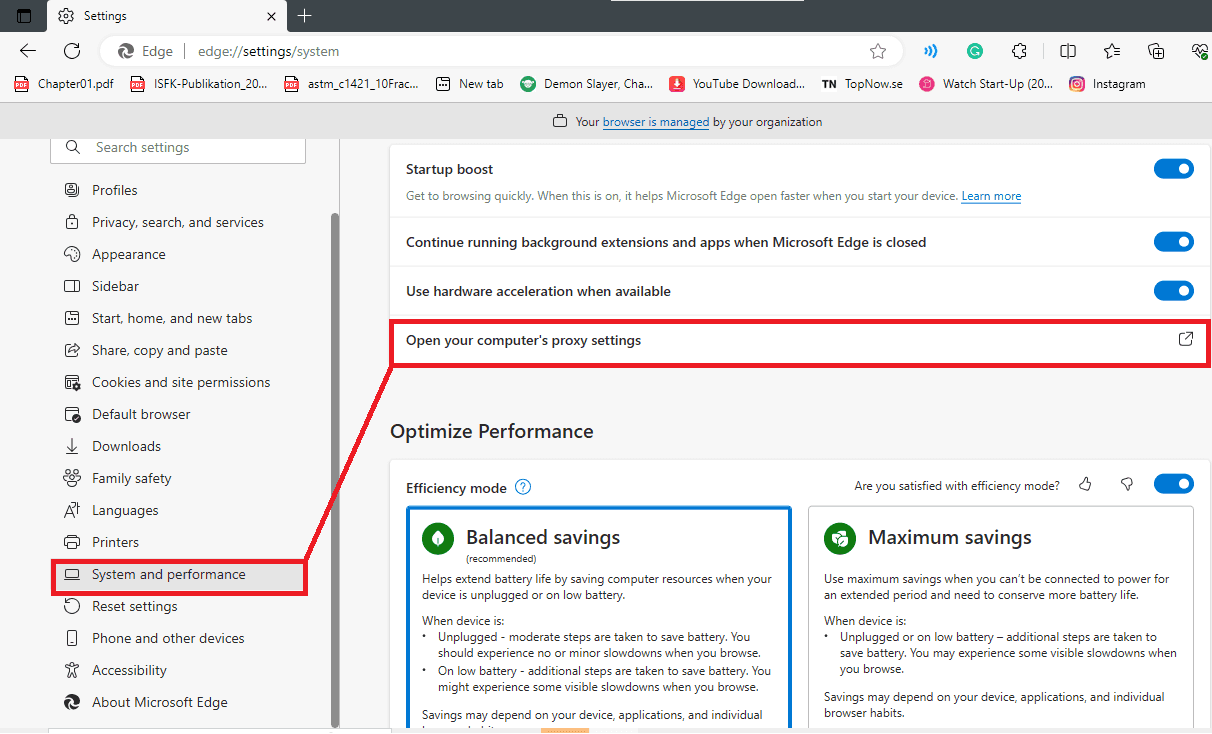Updated · Feb 11, 2024
Updated · Jan 25, 2024
Raj Vardhman is a tech expert and the Chief Tech Strategist at TechJury.net, where he leads the rese... | See full bio
Florence is a dedicated wordsmith on a mission to make technology-related topics easy-to-understand.... | See full bio
Proxy servers link users to the websites they visit. It acts as a go-between between a user's device and the Internet, and the user's IP address is masked, further improving security.
Discovering a trustworthy proxy server prevents cyber attackers from entering a private network. Locating your proxy server is crucial for protection against malware and cyber threats.
Knowing where to find a proxy server IP is crucial when troubleshooting a network. Your router's IP address is occasionally required while performing network diagnostics, installing software, or accessing the router's configuration page via a web browser.
Smartproxy is a top-rated proxy provider trusted by many. Its 65 million+ proxies from 195+ locations help bypass CAPTCHAs, geo-blocks, and IP bans. It offers a 14-day free trial and has a high rating of 4.7 on Trustpilot with 90% 5-star ratings, making it one of the best in the industry.
Learn how to find a proxy server using Windows, a Mac, or the settings in your browser by reading the instructions below.
Finding your IP address is relatively easy, but the process will vary depending on your device. A proxy IP address can be identified in several different ways, such as:
|
👍 Helpful Articles: Check out Techjury's articles on locating quick proxies to speed up your internet and setting up a proxy connection to learn more about proxy servers. |
Use the information below to check your proxy server's IP address.
Proxy addresses and ports are configured through the operating system's (OS) control panel. You can manually check this information by opening the software that controls system settings.
Follow the instructions below to check your proxy settings efficiently on Windows and Mac.
In Windows, proxy settings can be easily accessed by searching for proxy in the Start menu or by (Alternatively, you can open Windows Settings → Network → Proxy.).
Here’s how to navigate:

MacOS is the US's second most-used OS, with 29.62% of users using it, but only some know how to check its operating system.
The System Settings app is the central location for controlling your Mac's settings, including display and privacy. You can also check your Mac proxy server settings through the system. To do this, follow the steps below.
|
✅ Pro Tip: If you need clarification on the protocol, HTTP, HTTPS, and SOCKS are the most common options. The Web Proxy Server field lists your proxy's IP and port. |
The following section explains how to check your proxy address on various browser setups.
Sometimes, the browser handles the ins and outs of connecting to a proxy server. In this scenario, check the browser's configurations rather than looking at the OS proxy settings.
Learn how you can do this in your browser settings through the following details:
You can find your Chrome proxy address by following the steps below.

|
✅ Pro Tip: You can configure a proxy server connection in Google Chrome's built-in proxy settings. |
If you use Safari for your web browsing, you may search for the IP address of your proxy server by following these steps:
To find the IP address of your proxy through Firefox, follow these steps.

Follow these instructions if you use Microsoft Edge and wish to locate the proxy server's address.
You can use the steps below to run Opera on your computer.

Aside from checking the OS settings and browser, a proxy server detector is another easy way to find a proxy address.
Continue reading to learn more about them.
These sites typically have a disclaimer saying that some proxies may pass detection.
Here are some of the best places on the web:
This website automatically displays the public IP address of your computer, which should be the proxy server address if your computer is configured correctly.

You can also select the Proxy Check button to determine whether browsers recognize the specified address as a proxy.
When you visit this website, a simple proxy check is performed using information from your browser's request to determine if you have a proxy configured.
If so, you will see a notification at the top of the page indicating that the site has detected the following

Additionally, you can click the Advanced Check button at the top of the page to perform a series of tests that can detect a proxy server more accurately.
 This website reveals your IP address, which should be your proxy, as well as your location and internet service provider. Access the Tools menu and choose the Proxy Check option, similar to WhatIsMyIp.com.
This website reveals your IP address, which should be your proxy, as well as your location and internet service provider. Access the Tools menu and choose the Proxy Check option, similar to WhatIsMyIp.com.
|
👍Helpful Article: This article could help you determine whether to turn off a proxy server since there may be downsides to doing it. |
Your online safety can be enhanced using a proxy that hides your IP address. Additionally, proxies bypass geolocation content restrictions, allowing you to access any website you desire.
A web proxy should function well and make your online experience seamless if appropriately configured. However, some proxies may be sluggish and manifest bugs. In this instance, you must locate your proxy address and port number and restore your computer's or browser's settings.
Yes. Your Internet Service Provider (ISP) and the proxy server can still monitor and trace your proxy address and online activities.
You can find the definition of proxy in any dictionary: "a substitute who stands in for or represents another." A proxy IP address is a temporary Internet Protocol address that conceals your true online identity while you use it.
A proxy server address comprises its IP address and the port number it listens to. For instance, a proxy address might appear as follows: 192.168.1.100:8080. This indicates that the proxy is operating on 192.168.
Your email address will not be published.
Updated · Feb 11, 2024
Updated · Feb 11, 2024
Updated · Feb 08, 2024
Updated · Feb 05, 2024